Effortless Excel: How to Checkmark Your Lists Instantly

Ever found yourself staring at a long list in Microsoft Excel, wishing there was a quick way to check items off as you complete them? Whether it's a to-do list, an inventory, or just your daily tasks, the ability to swiftly checkmark these items can significantly enhance your efficiency and satisfaction. This guide will take you through the most effortless methods to add checkmarks to your lists in Microsoft Excel, transforming your spreadsheet management from mundane to magical.
Why Use Checkmarks in Excel?
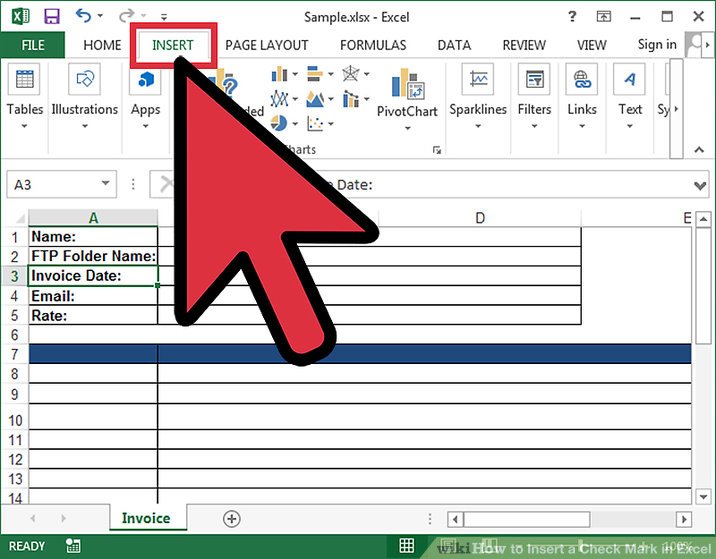
Checkmarks in Excel offer numerous benefits:
- Quick Status Updates: Instantly indicate whether an item has been addressed or completed.
- Visual Clarity: Checkmarks stand out, making it easy to see which tasks are done at a glance.
- Enhanced Organization: Keep your lists organized by separating completed tasks from those still pending.
- Tracking Progress: Monitor your progress in real-time, which can be highly motivating.
The Different Ways to Add Checkmarks

Here are various techniques for adding checkmarks in Excel:
- Using Character Codes
- Applying Conditional Formatting
- Inserting Wingdings
- Creating Custom Buttons
Using Character Codes

Character codes are special sequences that can be entered on your keyboard to produce specific symbols. Here’s how you can use them:
- Place your cursor in the cell where you want the checkmark.
- Press and hold Alt and type 0252 on your numeric keypad. Release Alt to see the checkmark symbol.
⚠️ Note: Ensure your numeric lock is on before typing the character codes.
Applying Conditional Formatting

Conditional formatting allows for automatic checkmarks when certain conditions are met:
- Select your data range.
- Go to Home > Conditional Formatting > New Rule.
- Choose Use a formula to determine which cells to format.
- Enter a formula like
=A2=“Completed”, assuming your status column is A and ‘Completed’ is your completion word. - Click on Format, choose the Fill tab, pick a color, and under Font, select Wingdings, and in the Character code box, enter 0252.
- Click OK and then OK again.
Inserting Wingdings

Wingdings are a font set where symbols are used instead of letters:
- Select the cell where you want to place the checkmark.
- Press Shift + P. This will type the letter P, but in Wingdings, it will display as a checkmark.
🔍 Note: If you prefer a different style of checkmark, explore other symbols within the Wingdings font set.
Creating Custom Buttons

Custom buttons can streamline the process:
- Go to the Developer tab (if not visible, enable it from File > Options > Customize Ribbon).
- Click on Insert > Button (Form Controls).
- Draw a button on your worksheet.
- Assign a macro to the button which will place a checkmark in a specified cell.
To create the macro:
- Open the Visual Basic Editor by pressing Alt + F11.
- In the editor, go to Insert > Module, then enter:
- Save and exit the editor. Now, your button will insert a checkmark where you specify.
Sub AddCheckmark()
ActiveSheet.Cells(2, 1).Value = “√” ‘Change row and column as needed
End Sub
Adding checkmarks to your lists in Excel is not just about ticking boxes; it’s about streamlining your workflow, enhancing visibility, and tracking your progress efficiently. Each method provides its own level of customization, from the simplicity of character codes to the automation of macros through custom buttons. Experiment with these techniques to find what best suits your needs, turning your Excel lists into powerful tools for productivity. Whether you’re managing daily tasks or complex projects, the ability to checkmark your progress instantly will ensure you stay organized, motivated, and on top of your game. Streamline, simplify, and excel with effortless checkmark functionality in Microsoft Excel.
What are the advantages of using checkmarks in Excel lists?

+
Checkmarks in Excel enhance task visibility, help track progress, improve list organization, and make status updates immediate and clear.
Can I use a checkmark symbol in any Excel version?

+
Yes, you can insert checkmarks in any version of Excel using character codes, Wingdings, or by conditional formatting; however, macro capabilities might differ based on the version and settings.
How can I automate adding checkmarks?

+
Using macros with custom buttons offers the highest level of automation. Set a macro to insert a checkmark when a button is clicked or automatically when a condition is met with conditional formatting.