Quickly Find Duplicate Values in Google Sheets

Understanding Duplicate Values in Google Sheets

Before diving into the methods to find duplicates, it’s crucial to understand what constitutes a duplicate value. In Google Sheets, duplicates can refer to an exact match of content within a single cell or within an entire row or column. Here’s how you can identify them:
- Single Cell Duplicates: When the same value appears multiple times within a specific column or row.
- Multiple Column Duplicates: Where values from several columns match other rows, such as duplicate records of people, products, or orders.

📝 Note: Always verify the context of your data to determine what constitutes a duplicate.
Method 1: Highlight Duplicate Values

Google Sheets has a built-in feature to highlight duplicates:
- Select the range or column where you want to find duplicates.
- Go to Format > Conditional formatting.
- Under the “Format cells if…” dropdown, choose Custom formula is.
- Enter the following formula for a single column:
=COUNTIF(A:A, A1)>1
Replace “A:A” with your column, and “A1” with the first cell in the range. - Set the formatting style to highlight duplicates.
- Click Done.

📌 Note: This method changes the visual appearance of cells but doesn’t list or count duplicates.
Method 2: Using the UNIQUE Function

By using the UNIQUE function, you can extract all unique values from a column or range:
=UNIQUE(A:A)
This will return a list of all unique values, making it easy to spot duplicates by comparing the original data with the output of the UNIQUE function.
Here is an example:
| Column A (Original Data) | Column B (UNIQUE Output) |
|---|---|
| John Smith | John Smith |
| John Smith | Jane Doe |
| Jane Doe | Mark Turner |
| Mark Turner |

🔍 Note: This method can be helpful for visually analyzing duplicate values.
Method 3: Identifying Duplicates with Formula

Using the COUNTIF function, you can create a helper column to count how many times each value appears:
- Create a new column next to the one with potential duplicates.
- Enter the following formula in the first cell:
=COUNTIF(A:A, A2)
Replace “A:A” with your column range and “A2” with the starting cell of the range. - Copy down the formula for the entire column.
Any cell with a value greater than 1 indicates a duplicate:
| Column A (Names) | Column B (Formula Output) |
|---|---|
| John Smith | 2 |
| John Smith | 2 |
| Jane Doe | 1 |
| Mark Turner | 1 |
💡 Note: This method helps to quickly see duplicates by count without modifying the original data.
Handling Duplicates

Once you’ve identified duplicates, you might want to:
- Delete: Remove them to clean up your data.
- Keep: If the duplicates are intentional, keep them as they are or highlight them for future reference.
- Analyze: Understand why duplicates exist and take appropriate action.
Summing up, discovering duplicate values in Google Sheets can be achieved through various methods like conditional formatting, the UNIQUE function, and custom formulas. Each technique has its benefits, whether it's for visual cues or for deeper analysis. By using these tools, you can streamline your data management, ensuring accuracy and efficiency in your work or personal projects.
Can I remove duplicates directly in Google Sheets?

+
Yes, Google Sheets provides an option under Data > Data clean-up > Remove duplicates. It’s a quick way to delete all duplicates based on selected columns.
What if my data has duplicates in multiple columns?
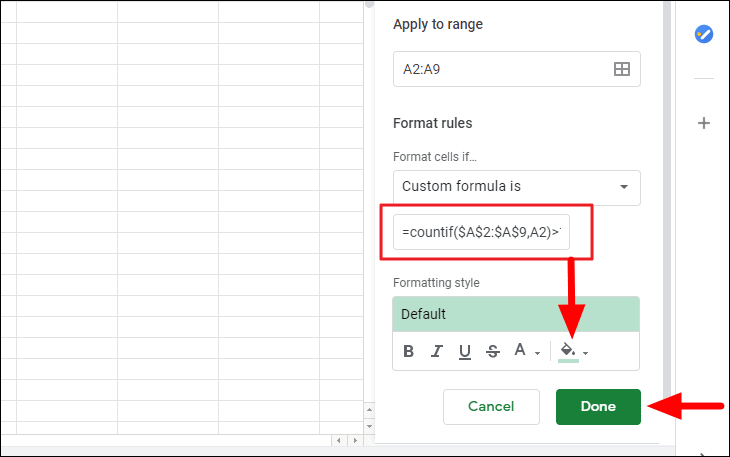
+
Use array formulas with the COUNTIFS function to check for duplicates across multiple columns. You can adjust the ranges and criteria within the COUNTIFS function to match your data structure.
Will highlighting duplicates change the data?

+
No, highlighting duplicates only changes the visual appearance of the cells, not the data itself.