Easily Check Duplicate Entries in Excel Sheet

Excel is widely recognized as one of the most powerful tools for data analysis, but even the best data analysts can encounter the challenge of identifying duplicate entries within an Excel sheet. This not only clutters the data but can also skew analyses, leading to inaccurate results or misinterpretations. In this post, we will walk through various methods to check for duplicate entries in an Excel sheet, ensuring your data remains clean and reliable.
Why Identifying Duplicate Entries Matters

Before diving into the techniques, let’s explore why removing duplicate entries is crucial:
- Data Integrity: Duplicate entries can lead to overcounting, misrepresenting the true numbers in your data.
- Analysis Accuracy: For any statistical analysis, including means, medians, or any form of predictive modeling, duplicates can significantly alter the outcomes.
- Efficiency: Data processing becomes more efficient when there are fewer redundant entries, reducing computational load.
Using Conditional Formatting to Highlight Duplicates
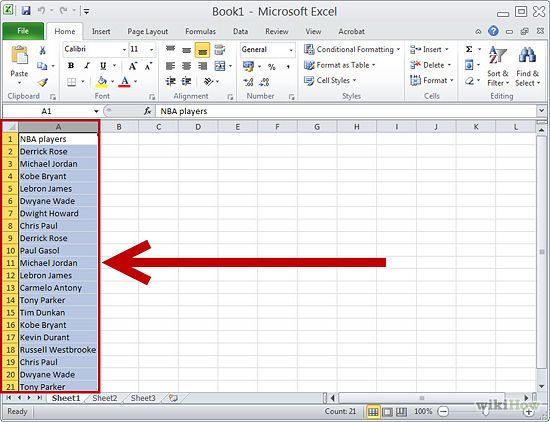
One of the simplest ways to visually identify duplicates is through Conditional Formatting in Excel:
- Select the range of data where you want to check for duplicates.
- Go to the Home tab, click on Conditional Formatting, then Highlight Cells Rules, and choose Duplicate Values….
- Choose a format to highlight duplicates. A common choice is the light red fill with dark red text.
💡 Note: Conditional formatting is only for visual reference and does not alter or remove the data.
Using the Remove Duplicates Feature

To actually remove duplicates from your dataset:
- Select the data range or the entire sheet if you want to check for duplicates across all columns.
- Under the Data tab, find and click on Remove Duplicates.
- A dialog box will appear, allowing you to specify which columns to consider for duplicates. You can choose one or more columns.
- Click OK, and Excel will notify you of how many duplicates were removed and the number of unique values remaining.
🔍 Note: Make sure to back up your data before removing duplicates, as this action cannot be undone through Excel's undo feature if you close and reopen the workbook.
Creating a Pivot Table to Find Duplicates

Pivot Tables offer a more analytical approach to identifying duplicates:
- Select your data range.
- Go to the Insert tab and click on PivotTable.
- In the Create PivotTable dialog, choose where you want the PivotTable to be placed.
- Drag the field(s) you want to check for duplicates to the Row Labels area of the PivotTable Field List. For instance, if checking for duplicate names, drag the “Name” field.
- Look for repeated entries in the Pivot Table; these are your duplicates.
Advanced: Using Formulas to Highlight or Count Duplicates
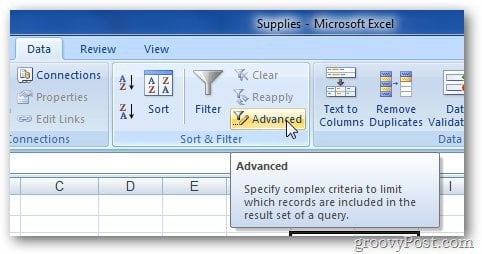
For those comfortable with Excel formulas, here are some methods:
Count Duplicates with COUNTIF

You can use the COUNTIF function to count how many times a value appears in your dataset:
=COUNTIF(range, criteria)
Where:
- range: The column or data range to search.
- criteria: The value to search for, or simply a cell reference.
Example:
=COUNTIF(A:A, A2)
Here, we count how many times the value in cell A2 appears in column A.
Check for Duplicates Using Array Formulas

An advanced method to check for duplicates in multiple columns:
=IF(COUNTIFS(A2:A100,A2,B2:B100,B2)>1,“Duplicate”,“Unique”)
This formula will check if the combination of values in columns A and B has appeared more than once.
🧑💻 Note: Array formulas are powerful but might slow down large datasets. Use them when absolutely necessary.
Tips for Efficient Duplicate Checking
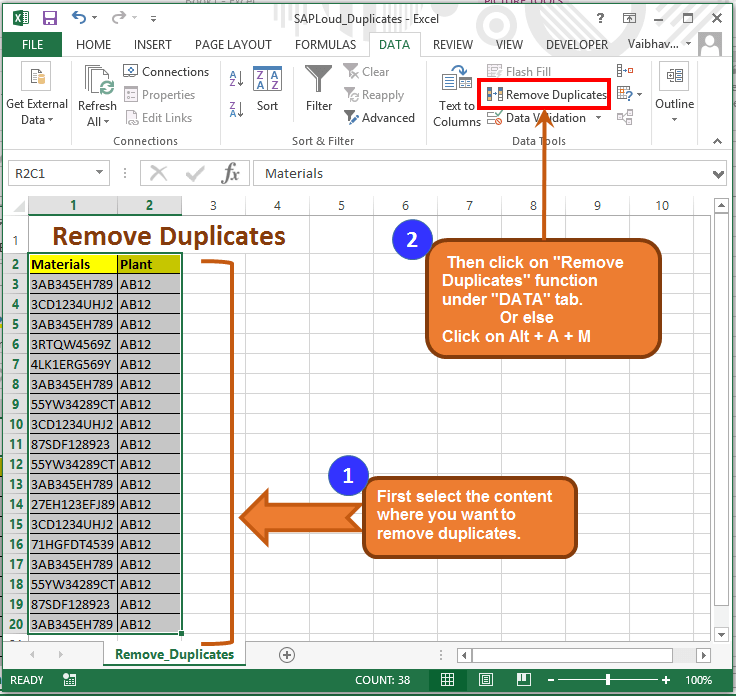
- Sort Your Data: Before applying any methods, consider sorting your data. This can visually group duplicates together, making them easier to spot.
- Use Filters: Filters can help isolate duplicate entries, especially when combined with conditional formatting or custom formulas.
- Keep Original Data: Always keep an original, unmodified dataset before making any changes.
In conclusion, identifying and managing duplicate entries in Excel is fundamental for maintaining the integrity and accuracy of your data. Whether you're employing simple visual cues like conditional formatting, or more complex techniques involving formulas or pivot tables, Excel provides the tools to keep your data clean and reliable. Through these methods, you can streamline your data analysis, ensure efficient data processing, and ultimately enhance the decision-making process based on your data insights.
What is the quickest method to identify duplicates in Excel?

+
The quickest method is often using Conditional Formatting to visually highlight duplicates. This method allows you to immediately see which entries are repeated without altering the data itself.
Can I find duplicates in multiple columns at once?

+
Yes, with Excel’s “Remove Duplicates” feature, you can select multiple columns to search for unique combinations of values across those columns.
Will removing duplicates in Excel affect formulas linked to the data?

+
Yes, removing duplicates will delete rows, which could disrupt references in formulas. Always ensure you have a backup before making such changes or use conditional formatting to highlight and manually check references.