5 Easy Steps to Change Zoom in Excel 2016

If you've ever felt the strain on your eyes while working with spreadsheets in Microsoft Excel 2016, you'll be relieved to know that adjusting the zoom level can significantly enhance your productivity and comfort. In this post, we'll dive into five easy steps to change the zoom in Excel 2016, ensuring you get the most out of your spreadsheet experience.
Why Zooming in Excel 2016 Matters

Zooming in Excel 2016 can help you:
- Reduce Eye Strain: Enlarging the view allows for easier reading.
- Increase Efficiency: Zoom out to see more data at a glance or zoom in for detailed work.
- Improve Accessibility: It’s a crucial feature for users with visual impairments.

Step 1: Use the Zoom Slider

The most straightforward method to adjust the zoom in Excel 2016 is using the zoom slider located in the bottom right corner of the screen.
- Move the slider left to zoom out or right to zoom in.
- Click on the zoom percentage text to type in an exact zoom level.
Step 2: Zoom Button on the View Tab

Another method involves using the “Zoom” button found in the “View” tab:
- Click on the View tab in the ribbon.
- Click on Zoom, which opens the “Zoom” dialog box.
- Here you can choose preset zoom levels or enter a custom percentage.

Step 3: Keyboard Shortcuts

For those who love efficiency, using keyboard shortcuts is key:
- Ctrl+ + (plus sign) to zoom in.
- Ctrl+ - (minus sign) to zoom out.
- Ctrl+0 (zero) to reset to default zoom.
⚠️ Note: The shortcuts won't work if there is no active cell or if you're in certain input modes.
Step 4: The Zoom to Selection Feature

If you want to focus on a specific range:
- Select the cells you want to zoom in on.
- Go to the View tab.
- Click on Zoom to Selection in the “Zoom” section.
This automatically adjusts the zoom level to fit the selected range fully in view.
Step 5: Use the Zoom Options in the Status Bar

For a more advanced and tailored experience:
- Right-click on the status bar at the bottom of Excel.
- Check or uncheck options like “Zoom” and “Zoom Slider” to customize what’s displayed.
With these steps, you now have a comprehensive guide to manage your zoom settings in Excel 2016, enhancing your spreadsheet viewing and editing experience.
Final Thoughts on Zooming in Excel 2016
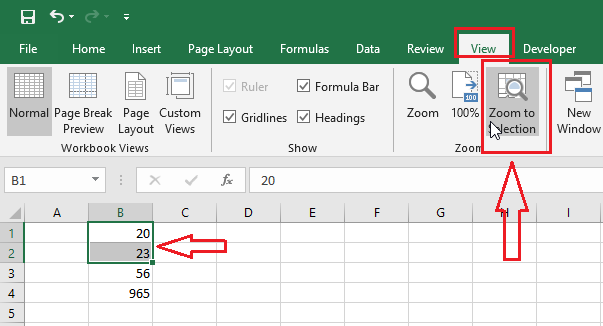
Adjusting the zoom level in Excel 2016 is more than just a matter of aesthetics. It can:
- Reduce eye strain by providing an optimal text size for your comfort.
- Allow you to focus on specific data ranges, improving workflow efficiency.
- Cater to accessibility needs, making Excel usable for everyone.
Remember, mastering zoom control is key to leveraging Excel's capabilities to its fullest, ensuring you work smarter and not harder with your data analysis and management tasks.
What if the zoom feature isn’t working?

+
If the zoom feature isn’t working, try closing and reopening Excel or check if any add-ins might be interfering with normal functionality. Also, ensure your Excel version is up to date.
Can I save my zoom settings?

+
Excel doesn’t save zoom settings across different workbooks, but you can save the zoom level in a particular workbook by using the ‘Save As’ feature with the same file name and selecting ‘Always create backup’ to retain your zoom level.
Is there a way to make all worksheets zoom at the same level?

+
Each worksheet’s zoom level is set individually. However, you can apply the zoom level to all worksheets by grouping them before making the adjustment, although this can lead to inconsistent viewing if sheets differ greatly in content.