5 Ways to Change Excel Sheet Views Instantly

Introduction to Sheet Views

Excel sheets are powerful tools for data analysis and management. However, one of the challenges many users face is maintaining clarity and focus when working with large datasets or complex spreadsheets. Here, we introduce Sheet Views in Excel, a feature that can instantly transform the way you view and manage your data. Sheet Views allow users to customize the display of their worksheet without altering the underlying data or affecting other users' views. This capability is particularly beneficial in collaborative environments where multiple users might need to work on the same spreadsheet simultaneously but with different focus areas.
Why Sheet Views are Essential

Before diving into the specifics, let's explore why Sheet Views are indispensable:
- Customization: Tailor your view to focus on specific data points or formats.
- Privacy: Keep sensitive data hidden when sharing sheets with others.
- Efficiency: Quickly switch between different data views for analysis or presentation.
- Collaboration: Ensure that each user can work on their part without interfering with others.
5 Ways to Change Excel Sheet Views Instantly

1. Freeze Panes

The Freeze Panes feature allows you to lock rows or columns, making them static as you scroll through your spreadsheet. Here’s how to do it:
- Freeze Top Row or First Column: Select View > Freeze Panes > Freeze Top Row/First Column.
- Freeze Rows or Columns: Select the row below or the column to the right of what you want to freeze, then choose Freeze Panes.
📌 Note: When you unfreeze, the panes will revert to their original scroll state.
2. Custom Views

Custom Views let you save different arrangements of your worksheet, including filter settings, print areas, and hidden rows or columns:
- Creating a Custom View: Go to View > Custom Views, then click Add. Name your view and choose what to include (e.g., print settings, row/column heights, filters).
- Switching Between Views: From View > Custom Views, select the view you want from the list and click Show.
3. Multiple Windows

View different parts of the same Excel worksheet side by side:
- Open Multiple Windows: Go to View > New Window. This opens a new window of the same workbook.
- Arrange Windows: Use View > Arrange All to display windows side by side or stacked.
📌 Note: Changes in one window will reflect in others, keeping the workbook in sync.
4. Split Window

Split your worksheet into separate panes to view different areas simultaneously:
- Split Horizontally/Vertically: Drag the split bar found above the scroll bar or to the right of the horizontal scroll bar.
- View Different Parts: Scroll in one pane without affecting the other.
5. View Side by Side

This feature allows you to compare or synchronize two different sheets or files:
- Open Files to Compare: Open both files or sheets you wish to compare.
- Activate Side by Side: Go to View > View Side by Side. If you have multiple windows, choose which ones to display.
| View Option | Best For |
|---|---|
| Freeze Panes | Keeping headings in view while scrolling |
| Custom Views | Switching between different data presentations |
| Multiple Windows | Viewing different parts of the same sheet simultaneously |
| Split Window | Analyzing different data sections without losing context |
| View Side by Side | Comparing two sheets or files |
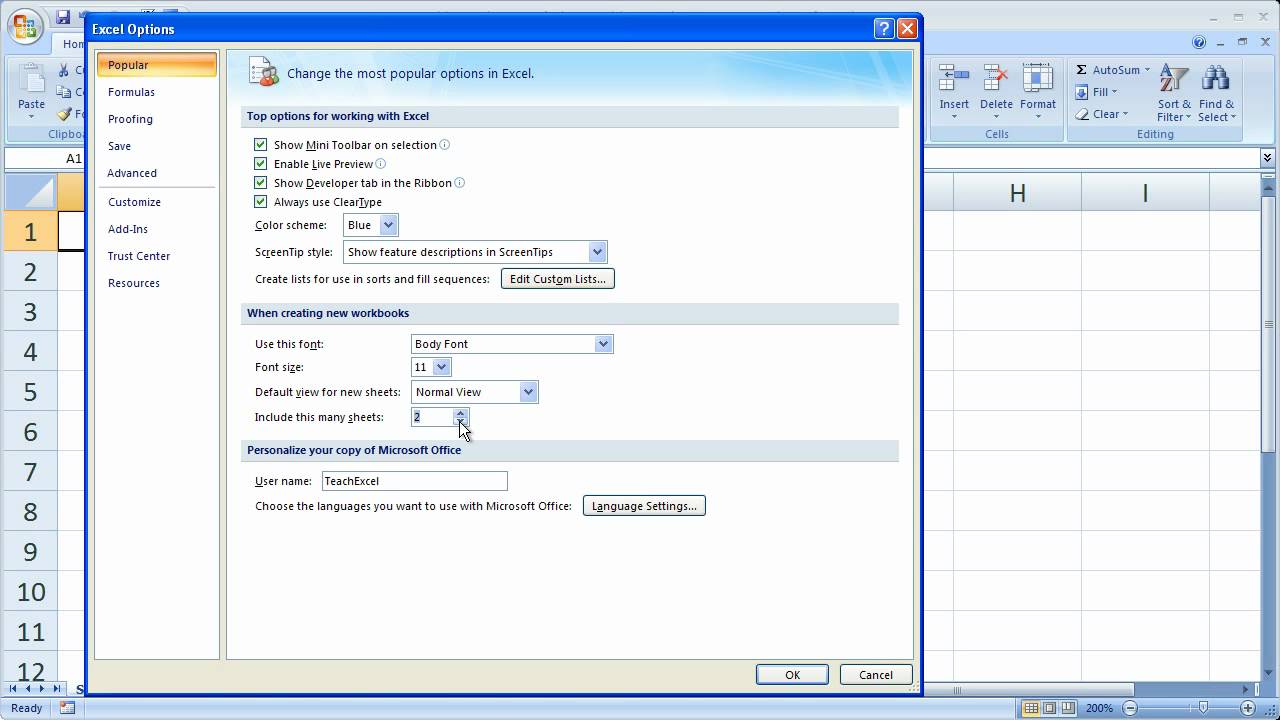
By mastering these five ways to change Excel Sheet Views, you unlock the full potential of your spreadsheets. These tools enhance your ability to analyze, present, and collaborate on data, making your work in Excel not only more efficient but also more insightful.
Remember, these views are all about making your data work for you in the way that best suits your needs at any given moment. Whether you’re presenting to a team, analyzing data in various formats, or simply trying to maintain clarity while working through large datasets, Excel’s Sheet Views provide the flexibility and control you need.
In closing, let’s summarize the key points of transforming your Excel Sheet Views:
- Freeze Panes keeps headers in view as you scroll through data.
- Custom Views allows for the creation of specific data presentations tailored to different tasks or audiences.
- Multiple Windows enables side-by-side views of different sections of the same worksheet.
- Split Window provides a segmented view of your worksheet for detailed analysis.
- View Side by Side facilitates comparison between two documents or sheets.
By integrating these features into your Excel workflow, you can dramatically improve your productivity and make the most out of your data analysis tasks.
What’s the difference between ‘Freeze Panes’ and ‘Split Window’?
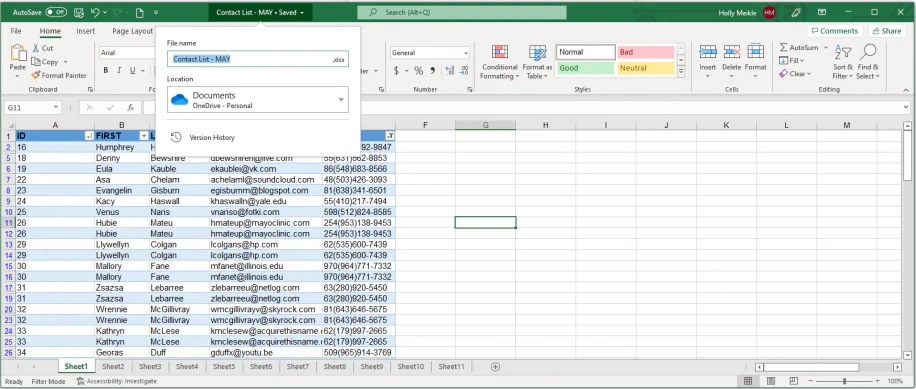
+
‘Freeze Panes’ locks specific rows or columns in place while scrolling, whereas ‘Split Window’ divides the view into separate panes, allowing you to scroll each independently but still keep everything in view.
Can I share custom views with others?

+
Yes, custom views can be shared with other users by making the Excel file accessible to them. However, they need to know the names of the views to apply them.
Are there limitations to viewing sheets side by side?

+
Yes, if you have multiple windows open, Excel can only show two side by side at once. Also, the ‘View Side by Side’ option requires two windows or workbooks to be open in Excel.
How can I revert my Excel sheet back to its original view?

+
To revert to the original view, you can either manually remove all custom settings like freeze panes, splits, etc., or use custom views if you’ve saved one for the default view and simply show it.