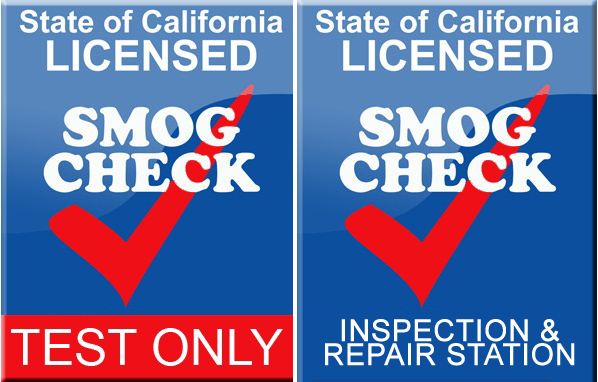Change Excel Sheets on MacBook with Keyboard Shortcuts

One of the greatest advantages of using a MacBook for productivity is the ease with which you can navigate through applications, especially Microsoft Excel. Whether you're a financial analyst, a data scientist, or someone who frequently manages large datasets, knowing how to efficiently switch between Excel sheets can significantly boost your productivity. This blog post will guide you through various keyboard shortcuts and techniques to streamline your experience in Excel on a MacBook.
Understanding Excel Navigation

Before diving into the shortcuts, let's understand the importance of efficient sheet navigation:
- It speeds up data entry and analysis.
- Reduces hand fatigue from constant mouse clicking or touchpad navigation.
- Increases focus by minimizing distractions.
Basic Shortcuts to Navigate Sheets

Here are some fundamental keyboard shortcuts to switch between sheets:
- Ctrl + Page Down: Moves you to the next sheet to the right.
- Ctrl + Page Up: Moves you to the previous sheet to the left.
- Cmd (⌘) + Shift + Tab: Cycles through open Excel documents.
📝 Note: Remember, these shortcuts work on macOS, but the Windows-specific shortcuts like Alt + Shift + Page Down/Up are not natively available on a MacBook.
Advanced Sheet Switching Techniques

For those dealing with workbooks containing numerous sheets, here are some more advanced techniques:
Using the Touch Bar

If your MacBook has a Touch Bar:
- Ensure that Excel is optimized to show sheet tabs on the Touch Bar.
- Swipe across the Touch Bar to select different sheets.
Command Palette

The Command Palette in Excel for Mac offers an alternative navigation method:
- Press Cmd (⌘) + Shift + P to bring up the Command Palette.
- Type "Go To" and select "Go To" from the list to navigate directly to a specific cell or sheet.
- Type in the sheet name or index number to jump to that sheet.
Custom Keyboard Shortcuts

MacOS allows you to create custom keyboard shortcuts:
- Open System Preferences.
- Go to "Keyboard" and then "Shortcuts."
- Create a new shortcut under "App Shortcuts" and assign it to a specific Excel command like "Go to Previous Sheet" or "Go to Next Sheet."
🔍 Note: Custom shortcuts need to be defined for each application, so ensure to select Microsoft Excel when creating these shortcuts.
Utilizing Excel's Navigation Pane

If your workflow involves managing multiple sheets frequently:
- Activate the Navigation Pane with Ctrl + F.
- From here, you can see all sheets in a workbook, which is especially helpful when sheets are out of view.
- Use the arrow keys or type in the sheet name to navigate.
Quick Sheet Management with Mouse and Keyboard

While we focus on keyboard shortcuts, understanding how to combine mouse actions can enhance your Excel experience:
- Right-click on a sheet tab and choose "Move or Copy" for quick rearrangement.
- Drag and Drop with the Option key held down to duplicate sheets quickly.
- Use the Control key to select non-adjacent sheets, then you can apply formatting or other actions to multiple sheets at once.
Tips for Streamlining Excel Navigation
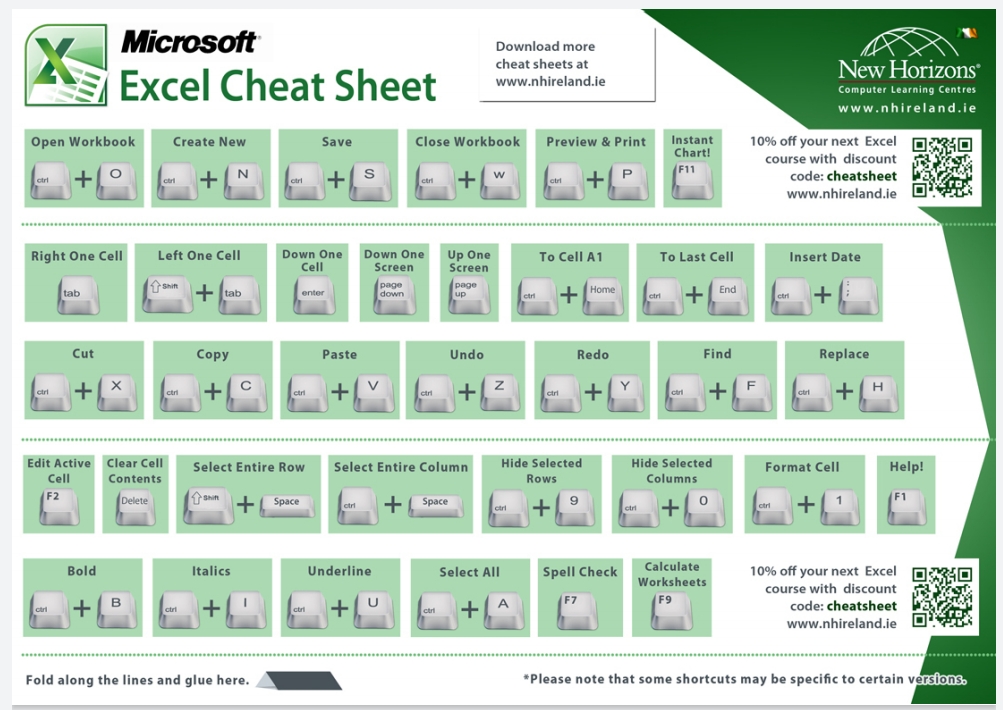
Here are some tips to make your Excel navigation even more efficient:
- Consistent Sheet Naming: Name your sheets in a logical order or use a naming convention for easier recall.
- Use Color Coding: Color-code sheet tabs for visual cues when navigating between sheets.
- Create Keyboard Shortcuts for Macros: Write a VBA macro to navigate sheets and assign it a keyboard shortcut.
Concluding Thoughts

Incorporating these keyboard shortcuts and techniques into your daily Excel routine on a MacBook can transform your productivity. Mastering these shortcuts not only reduces the physical strain of using a mouse but also elevates your efficiency, allowing you to focus more on the data analysis rather than the mechanics of navigation. While it may take some time to commit these shortcuts to memory, the payoff in terms of speed and precision will be noticeable in your work.
What are the benefits of using keyboard shortcuts in Excel on a MacBook?

+
Keyboard shortcuts save time, reduce hand fatigue, and increase your focus on the task at hand, rather than on navigating the application.
Can I customize the keyboard shortcuts on my MacBook?

+
Yes, through System Preferences > Keyboard > Shortcuts, you can create custom shortcuts for Mac-specific Excel commands.
Do these shortcuts work with older versions of Excel for Mac?

+
Some shortcuts may not work with older versions, but the basic ones like Ctrl + Page Up/Down are generally consistent across versions.