Master Keyboard Shortcuts to Switch Excel Sheets Easily

Many Excel users, from beginners to seasoned professionals, aim to increase their productivity by mastering keyboard shortcuts. One common task that can benefit from these shortcuts is switching between Excel sheets. Not only does this save time, but it also reduces the physical strain from constant mouse usage. Here's a comprehensive guide to help you navigate Excel sheets using nothing but your keyboard.
Basic Navigation with Keyboard Shortcuts

Before diving into more advanced techniques, it’s beneficial to understand the basics:
- Ctrl+Tab: Use this to switch to the next sheet in sequence, moving from left to right.
- Ctrl+Shift+Tab: This allows you to move to the previous sheet, going from right to left.
Advanced Techniques for Switching Sheets

If you work with numerous sheets or require more precision:
- Ctrl+PgUp: Move to the previous sheet quickly, bypassing any unsorted order.
- Ctrl+PgDn: Similarly, jump to the next sheet in the workbook.
Customizing Keyboard Shortcuts

Excel does not allow direct customization of native keyboard shortcuts, but you can:
- Use Macros: Record macros for commonly used navigation shortcuts.
- Quick Access Toolbar (QAT): Assign shortcuts to specific macros or commands, enhancing your workflow without needing to memorize additional key combinations.
Using the Name Box for Navigation

The name box is not just for cell selection:
- Type the sheet name directly into the name box to switch to that sheet instantly.
Keyboard Shortcuts for Creating and Managing Sheets

Switching sheets is one thing; managing them is another:
- Alt+H+O: Opens the Insert dialog for adding new sheets.
- Alt+E+R: Renames the current sheet with minimal mouse use.
Organizing Sheets with Shortcuts

Keep your workbook clean with these shortcuts:
- Alt+E+M: Moves or copies the active sheet to another position or workbook.
- Alt+H+D: Deletes a sheet, a potentially dangerous operation, hence the need for an easy-to-remember shortcut.
| Action | Shortcut | Notes |
|---|---|---|
| Switch to next sheet | Ctrl+Tab | Use Ctrl+Page Up for the same action on Mac |
| Switch to previous sheet | Ctrl+Shift+Tab | Use Ctrl+Page Down for Mac |
| Create a new sheet | Alt+H+O | Followed by I to select Insert |
| Move or copy sheet | Alt+E+M | Alt+W+V for Mac |
| Delete sheet | Alt+H+D | Command+Shift+R to delete a sheet on Mac |

🔥 Note: While the table showcases some common shortcuts, many actions in Excel can be streamlined with custom macros or add-ins.
By incorporating these keyboard shortcuts into your daily use of Excel, you'll experience a marked increase in efficiency. Transitioning between sheets, creating, renaming, or deleting them becomes faster, allowing you to focus on data analysis rather than navigation.
Integrating Shortcuts into Your Workflow
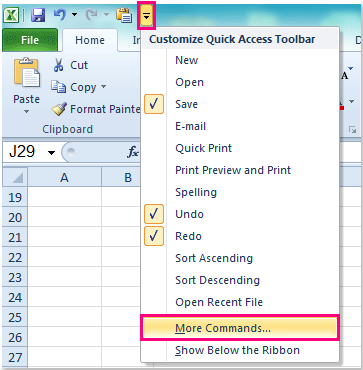
Developing muscle memory for these shortcuts involves:
- Consistently using the shortcuts in your everyday work.
- Practicing scenarios that require frequent sheet switching, like comparing data or consolidating reports.
Keyboard shortcuts become second nature with time, much like typing without looking at the keyboard. The initial learning curve is steep, but the long-term benefits in productivity are undeniable.
Can I use these shortcuts on Excel for Mac?

+
Yes, though some shortcuts might differ. For instance, Ctrl+PgUp and Ctrl+PgDn are the same on Mac, but use Command keys instead of Ctrl for others.
Are there shortcuts for sheets in other Office applications?

+
Not all Office apps have shortcuts specifically for switching sheets, but many have navigation shortcuts similar to Excel.
How can I remember all these shortcuts?

+
Repetition and real-world application are key. Also, keeping a cheatsheet on your desk until they become second nature can help.
To sum up, mastering keyboard shortcuts for switching Excel sheets can transform the way you work with data. It speeds up navigation, reduces physical effort, and ultimately allows you to perform your tasks with greater precision and efficiency. With practice, these shortcuts will become an integral part of your Excel toolkit, enabling you to manage and analyze data with ease. Remember to tailor these shortcuts to your unique workflow, and as your skills develop, continue to explore Excel’s vast array of features to boost your productivity further.