5 Simple Ways to Change Sheet Tab Theme in Excel

When working on spreadsheets, especially if you deal with multiple sheets, the visual organization can be as important as the data you input. Excel provides several tools to customize the appearance of your workbook, including the ability to change the theme of your sheet tabs. Altering the sheet tab theme can enhance readability, personalize your workbook, and make it more visually appealing. Here are five simple ways to change the sheet tab theme in Excel:
1. Using Built-In Themes


- Open your workbook in Excel.
- Navigate to the ‘Page Layout’ tab on the Ribbon.
- Click on ‘Themes’ in the ‘Themes’ group. Here, you’ll find several pre-installed themes.
- Select a theme that resonates with your design preference or project’s visual identity. This will change the color palette, fonts, and effects throughout the workbook, including the sheet tabs.
2. Customizing Sheet Tab Colors


If built-in themes are not your style, you can customize individual sheet tabs:
- Right-click on the sheet tab you want to change.
- From the context menu, select ‘Tab Color’.
- Choose a color from the palette or define a custom color to apply it to the selected tab.
3. Using VBA to Automate Tab Color Changes

For users who are comfortable with Excel’s VBA, you can automate theme changes:
- Press Alt + F11 to open the VBA editor.
- Insert a new module and write a macro to set the tab color. Here’s an example:
Sub ChangeTabColor()
Dim ws As Worksheet
For Each ws In ThisWorkbook.Worksheets
ws.Tab.Color = RGB(255, 0, 0) ‘ Change to Red
Next ws
End Sub
This macro will change all tabs in the workbook to red. Modify the RGB values for different colors.
4. Creating a Custom Theme

You can also create a custom theme for consistent use across your spreadsheets:
- Go to ‘File’ > ‘Options’ > ‘Save’.
- Choose ‘Default Personal Templates’ as the ‘Default file location’, then click ‘New’.
- In the new workbook, apply your preferred colors, fonts, and effects.
- Save the workbook as a .thmx file under ‘Themes’ > ‘Save Theme’.
- Your custom theme will now appear under ‘Themes’ in the ‘Page Layout’ tab.
5. Using Conditional Formatting for Sheet Tabs

While conditional formatting usually applies to cell ranges, you can use similar logic to manage sheet tab appearance:
- Create a hidden worksheet with conditions and corresponding colors for tabs.
- Write a VBA script to check these conditions and change tab colors based on the worksheet content or other criteria.
💡 Note: Changing sheet tab colors can help you quickly identify different sheets, but remember that this feature might not be supported in older versions of Excel or on some mobile platforms.
In closing, customizing the theme of your Excel sheet tabs can significantly enhance your productivity by making your workbook more navigable and visually appealing. Whether you choose a built-in theme for consistency, customize colors for individual sheets, automate with VBA, or create your unique theme, Excel offers ample flexibility. These methods not only improve the visual aspect but also help in organizing your data and making the workflow smoother.
Can I change the theme for one sheet tab only?

+
Yes, you can change the tab color for individual sheets manually or through VBA. However, applying themes affects all sheets in the workbook simultaneously.
Is there a way to apply conditional formatting to sheet tabs?
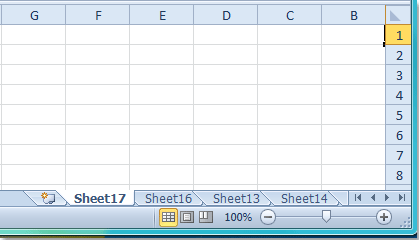
+
While Excel doesn’t support conditional formatting directly on sheet tabs, you can achieve a similar effect through VBA, which checks conditions on hidden sheets and changes tab colors accordingly.
How do I save my custom theme in Excel?

+
To save a custom theme, you must create a workbook with the desired design, then save it as a .thmx file from the ‘Themes’ menu under ‘Page Layout’ > ‘Themes’ > ‘Save Theme’.
Are these tab color changes visible to others when sharing the workbook?

+
Yes, when you share your Excel workbook, the custom tab colors are visible to others, provided they are using a version of Excel that supports this feature.



