Change Excel Sheet Tab Color: Easy Shortcut Guide

Discovering the right tools to manage and organize data efficiently in Microsoft Excel can significantly enhance your productivity. One of the less-known features of Excel is the ability to change the color of sheet tabs, which can help visually distinguish between different datasets or workbooks. In this detailed guide, we'll walk through the simple yet powerful shortcut to change the tab color in Excel, providing you with a quicker way to manage your spreadsheets.
Understanding Tab Colors in Excel

Excel sheet tabs are the markers at the bottom of your workbook that indicate different sheets within a single file. Changing their color can help you:
- Organize Workbooks: Color-code sheets based on category, priority, or project stages.
- Enhance Navigation: Quickly find and access sheets amidst dozens or even hundreds in a workbook.
- Increase Efficiency: Reduce the time spent searching through sheets, allowing for faster work on complex projects.

How to Change Excel Sheet Tab Color Using Shortcut
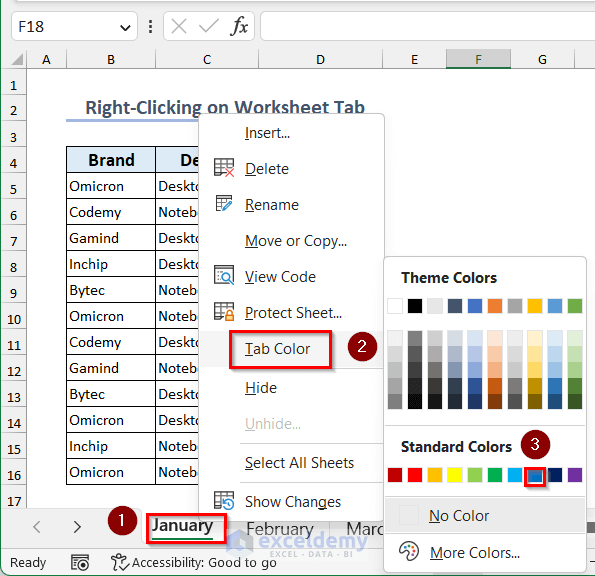
The process of changing the color of sheet tabs in Excel can be done with or without a shortcut. Here’s how to do it using the default method and then the shortcut:
Using the Default Method:

- Right-click on the sheet tab you want to color.
- From the context menu, choose ‘Tab Color’.
- Select the color from the palette provided.
Keyboard Shortcut Method:
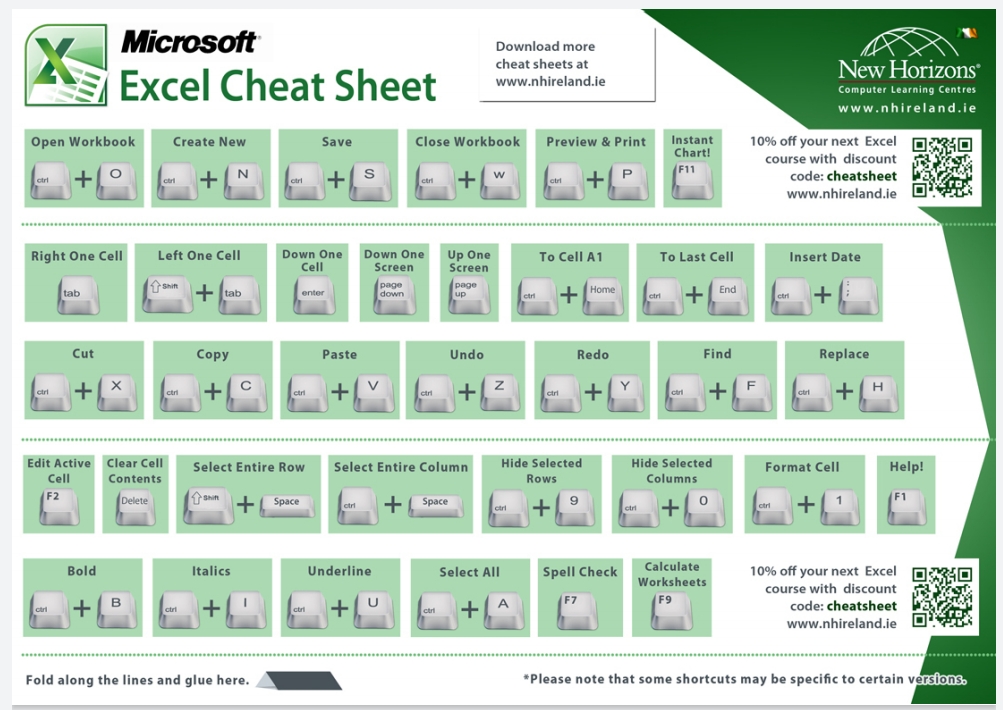
To expedite the process, Excel provides a shortcut which involves:
- Press Alt + O, then T to open the ‘Format Cells’ dialog directly from the keyboard.
- With the dialog open, use the arrow keys to navigate to the ‘Tab Color’ section.
- Select the color you want using Tab and the arrow keys to move through options, then press Enter.
👆 Note: Ensure that you press Alt first, then the letter combination ‘O’ followed by ’T’ quickly. This sequence is case sensitive and if entered incorrectly, will not invoke the command.
Customizing with Custom Colors:

You can go beyond the standard color palette:
- When in the ‘Tab Color’ dialog, click on More Colors for a broader selection.
- Choose from the standard tab or define custom colors by selecting the appropriate button.
- Once you’ve set your custom color, click OK.
Why Use Tab Colors?
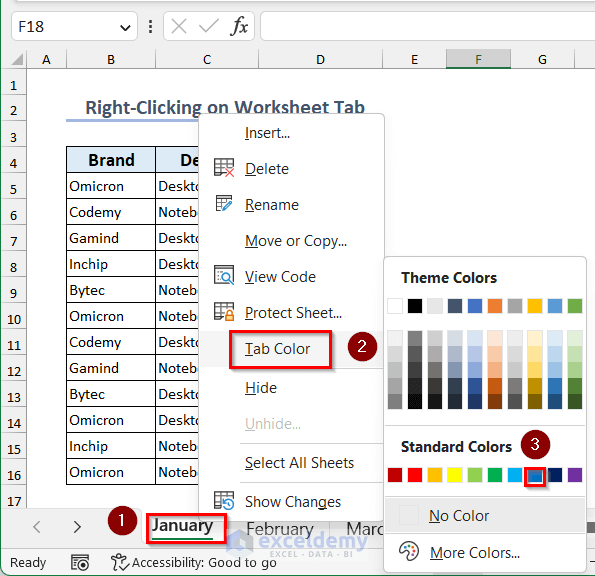
Here are several reasons why implementing tab colors in your Excel workbooks can benefit you:
- Visual Organization: Helps in instantly identifying sheets by purpose or content.
- Ease of Use: Simplifies navigation within large Excel files.
- Time Management: Speeds up the process of locating specific sheets, saving time.
- Error Reduction: Minimizes the chance of working on the wrong data.
| Benefit | Description |
|---|---|
| Visibility | Colored tabs stand out, making it easy to find sheets visually. |
| Workflow Efficiency | Faster navigation translates into smoother workflow. |
| Data Integrity | Reduces the likelihood of working on incorrect data. |

To wrap up, using tab colors in Excel is a small change with significant benefits for productivity and organization. By implementing this simple visual cue, you can make your spreadsheets more user-friendly and efficient. The ability to quickly identify and switch between different sheets by their color is a game-changer, especially when dealing with complex, multi-sheet workbooks. With the shortcut method, you can further streamline your workflow, making color-coding tabs a breeze. Remember, effective data management isn't just about the numbers; it's also about how you organize and access that information.
Can I change multiple tab colors at once?
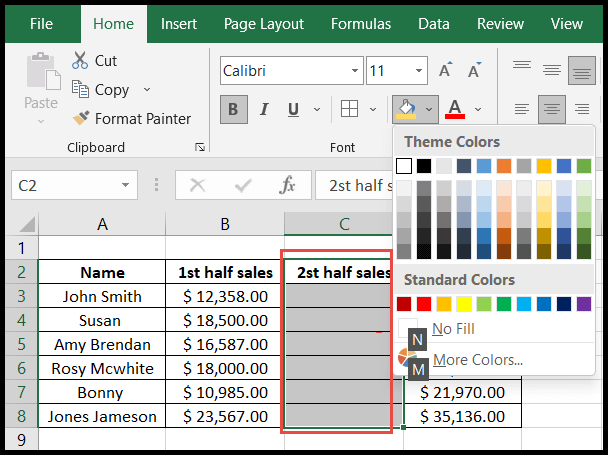
+
No, you can only change the color of one tab at a time in Excel.
Will changing tab colors affect the workbook’s performance?

+
Generally, changing tab colors does not impact the performance of your Excel workbook as it is a cosmetic feature.
Do tab colors print with the sheets?

+
No, tab colors are not printed. They are for organizational purposes only within the Excel interface.