Change Excel Sheet Size Quickly: Expert Tips

Managing Excel spreadsheets efficiently is crucial for productivity, especially when dealing with large datasets. Excel allows users to adjust sheet size to fit their data, manage workbook performance, and streamline work processes. Here, we'll explore expert tips on how to change the size of an Excel sheet, customize settings for better performance, and utilize Excel's features effectively.
Understanding Excel Sheet Dimensions

Excel, by default, has a finite size, with:
- 1,048,576 rows and
- 16,384 columns for each worksheet in Excel versions post-2007.
Understanding these limits helps in planning your data management strategy, whether you're working with small datasets or managing vast spreadsheets.
How to Change Excel Sheet Size

While Excel’s sheet size can't be altered manually, here are practical tips to effectively manage sheet size:
1. Reduce Unused Rows and Columns
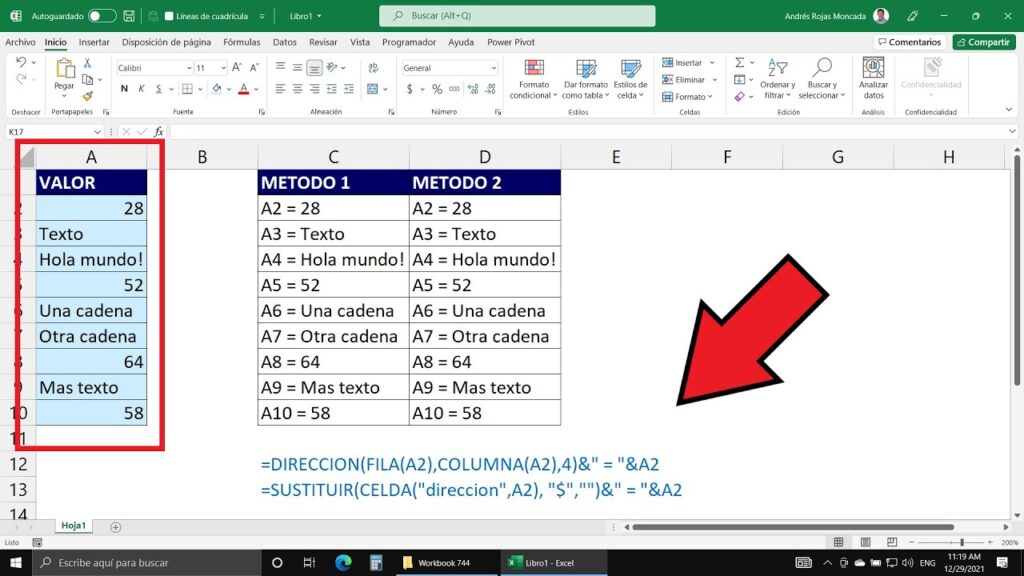
If your data doesn't require the full capacity:
- Highlight unused rows or columns.
- Right-click and select 'Delete' to remove them.
- Consider using Go To Special > Blanks to quickly select empty cells for deletion.
❗ Note: Deleting rows or columns does not alter the size of the sheet but reduces the number of cells you're actively using, which can enhance workbook performance.
2. Use Table Feature
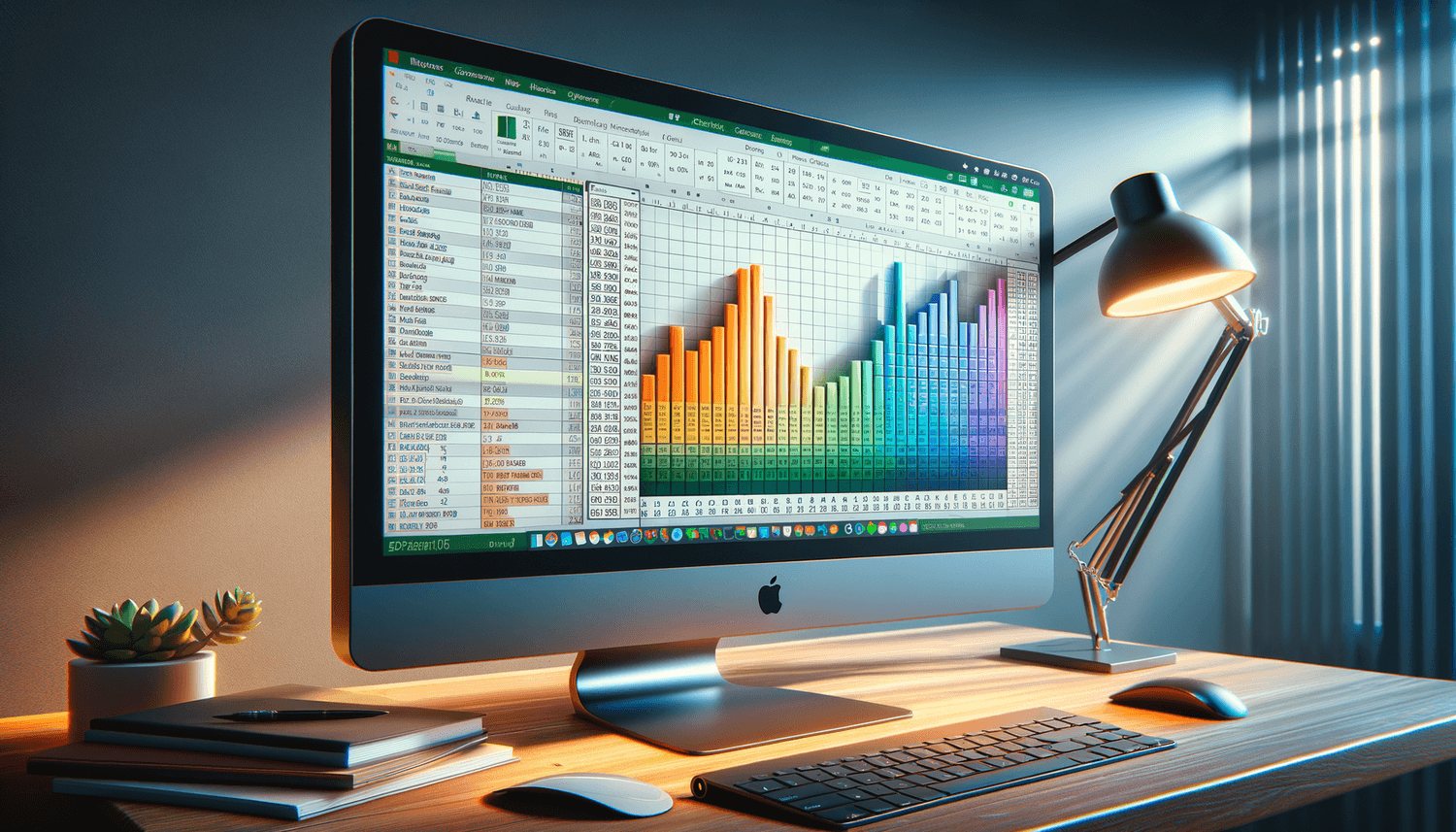
Excel tables dynamically adjust to your data size, automatically:
- Click within your data range, then Insert > Table.
- Tables provide structured references, automatic expansion, and simplified data management.
- Data will only occupy the cells with content, improving workbook efficiency.
3. Customizing Workbook Properties

You can tweak Excel's properties to manage large datasets:
- File > Options > Advanced > General to adjust settings like large array calculations.
- This won't change sheet size but can optimize how Excel handles data.
Tips for Better Excel Performance

1. Optimize Formulas

Poorly constructed formulas can slow down Excel. Here are tips to enhance formula efficiency:
- Use volatile functions (like TODAY() or NOW()) sparingly, as they force Excel to recalculate often.
- Implement Excel Table references instead of cell references for dynamic adjustments.
- Avoid full-column references when possible; instead, reference only the data range.
- Employ named ranges to simplify formula management.
2. Minimize External Links
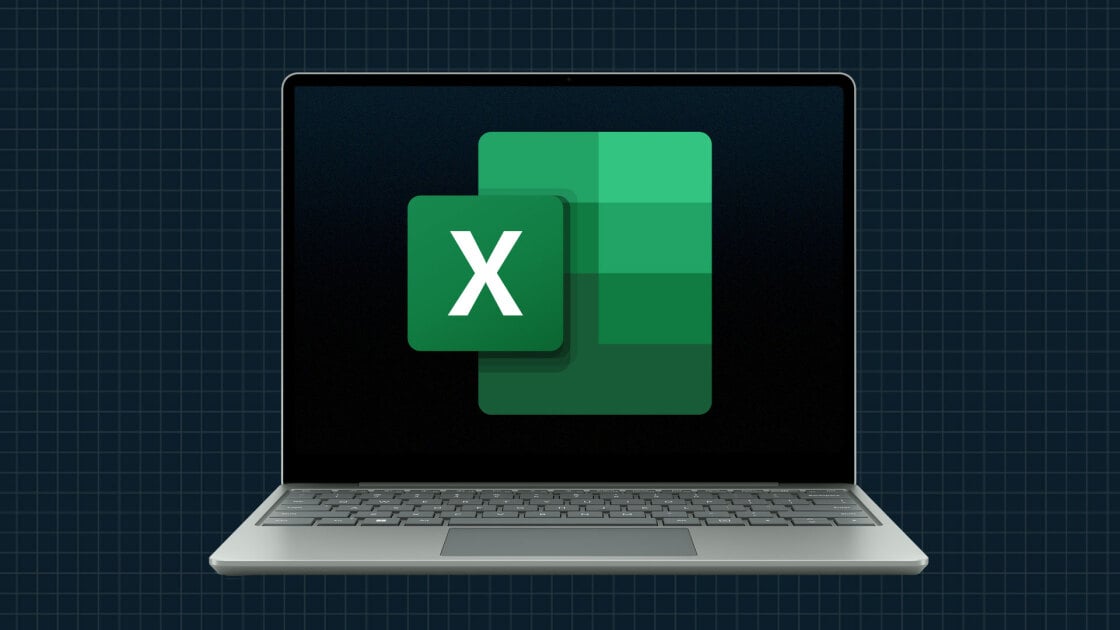
External links can increase file size and slow down calculations:
- Break links when possible by Data > Edit Links, then select ‘Break Link’.
- Use data consolidation or import features to embed data rather than linking.
3. Manage Workbook Size

To manage overall workbook size:
- Save sheets with essential data only; remove or separate large datasets into different workbooks.
- Use Excel’s built-in Save As option to compress and optimize the file.
- Consider converting charts to pictures or using Excel’s Power Query for external data management.
💡 Note: Power Query can manage external data without bloating your workbook, enhancing performance.
Final Remarks

Adjusting the size of an Excel sheet is about more than just fitting data; it’s about optimizing your workflow for efficiency and performance. Here are the key points:
- Excel sheet dimensions are static but can be managed by deleting unused areas.
- Using tables helps manage data dynamically.
- Formula optimization, reducing external links, and managing workbook size are crucial for performance.
By following these expert tips, you can ensure that your Excel work is not only comprehensive but also efficient, enabling you to work with large datasets without sacrificing performance or clarity.
How can I increase the size of an Excel sheet?

+
Excel sheet size cannot be directly increased beyond its limits (1,048,576 rows and 16,384 columns). However, you can manage the existing size by removing unused cells or splitting data into multiple sheets.
What are the downsides of large Excel workbooks?

+
Large workbooks can slow down Excel’s performance, increase file size, and complicate data management due to increased complexity.
Can I change the default workbook settings?

+
Yes, under File > Options > General or Advanced, you can change settings like calculation mode or undo levels, which indirectly impacts how Excel handles large datasets.