Convert PDF to Excel: A Simple Guide

PDF, or Portable Document Format, is widely used due to its ability to preserve document formatting across various platforms. Yet, extracting data from PDFs into formats like Excel can be a significant challenge for many professionals. This guide provides a simple way to convert PDF to Excel, ensuring you can leverage data for analysis, reporting, or further processing with ease.
Why Convert PDF to Excel?

Before we dive into the how-to, let’s understand why converting PDF to Excel is beneficial:
- Data Analysis: Excel offers powerful tools for data analysis that are not available in PDFs.
- Data Manipulation: Easy to filter, sort, and modify data in Excel compared to the static nature of PDFs.
- Data Integration: Combining data from multiple PDF sources into a single Excel sheet is straightforward.
- Report Generation: Creating reports or dashboards from PDF data is much simpler with Excel’s charting and summarizing tools.
How to Convert PDF to Excel

Converting PDF to Excel can be approached in several ways. Here are the most popular and effective methods:
1. Using Online Conversion Tools

There are numerous online tools designed to convert PDF files into Excel format:
- Visit a website offering PDF to Excel conversion.
- Upload your PDF document.
- Select Excel as the desired output format.
- Wait for the conversion process to complete.
- Download the converted file.
🚫 Note: Be cautious when using online tools as they might not provide the same level of data security as offline methods.
2. Utilizing Software Applications

Software applications like Adobe Acrobat or specialized PDF editors can convert PDFs to Excel:
- Open your PDF file in the chosen software.
- Find the export or save option.
- Select Excel format from the list of options.
- Save the file in the desired location.
3. Employing OCR (Optical Character Recognition) Tools

If your PDF contains scanned images or tables, OCR technology can help convert it to an editable Excel format:
- Use OCR software like Adobe Acrobat Pro DC, ABBYY FineReader, or online OCR tools.
- Open the PDF document in the OCR application.
- Run OCR recognition on the file to detect and convert text and tables.
- Choose to export the recognized data directly into Excel.
📝 Note: The accuracy of OCR depends on the quality of the PDF document, so ensure clear, high-quality PDFs for better results.
Handling Complex PDF Files

Some PDFs contain complex layouts, tables, or mixed content which might not convert easily:
Manual Data Entry

For intricate or small-scale data, manual entry might be the best approach:
- Open the PDF and the Excel file side by side.
- Copy and paste data manually, or type it in.
- Use Excel formulas to format or recalculate data as needed.
Data Extraction Tools

For more complex PDFs, specialized tools can extract data:
- Tools like PDFtoExcel.com or specific software like Able2Extract can handle complex tables.
- These tools allow for selective extraction of data into Excel.
Common Challenges and Solutions
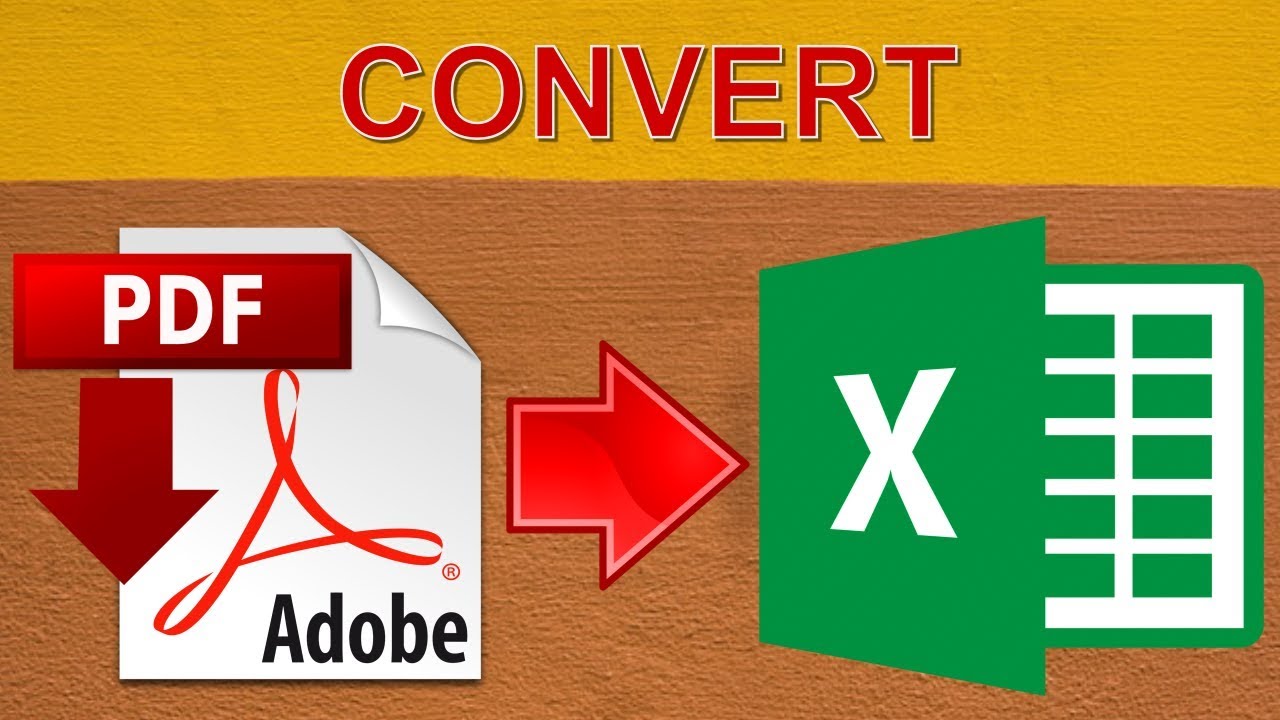
Converting PDF to Excel can present several challenges:
Preserving Formatting
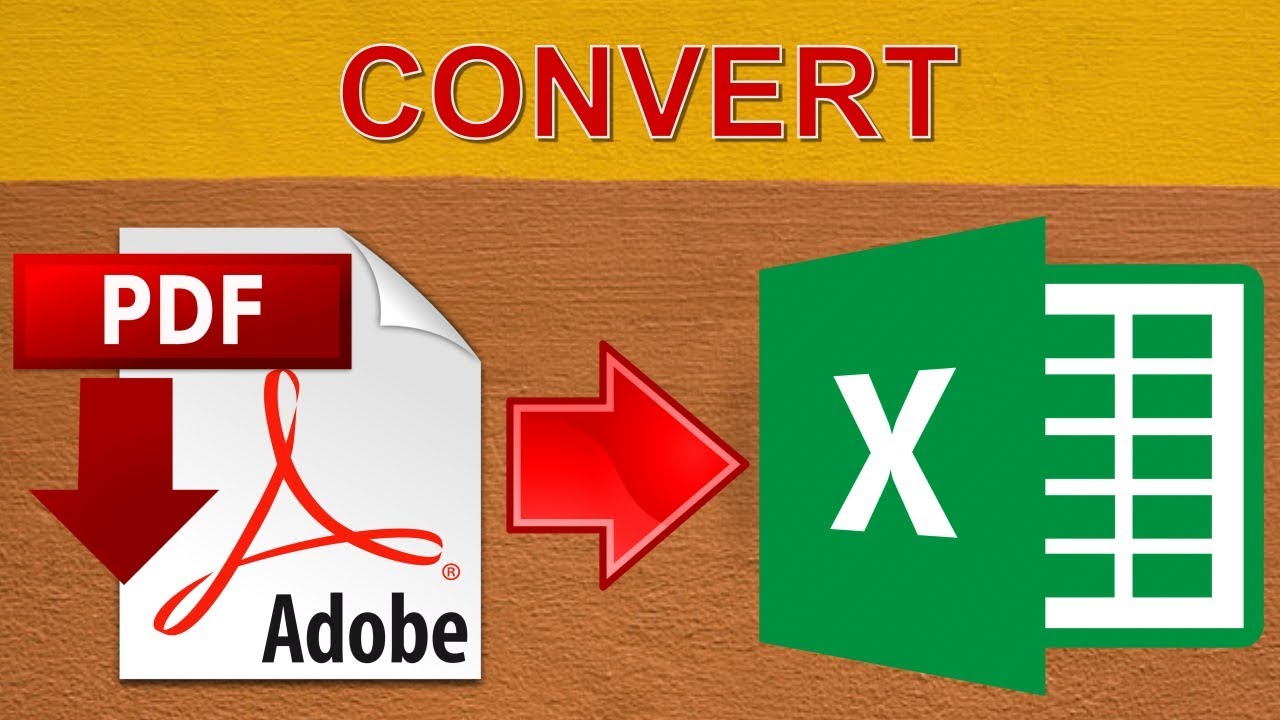
Preserving the original formatting when converting can be tricky:
- Try using export options in PDF readers to maintain as much formatting as possible.
- Manual adjustments in Excel might be necessary after conversion.
Handling Images

PDFs with images or graphical tables may not convert perfectly:
- Use OCR if images contain text or table data.
- Manually enter or describe complex graphics within Excel.
Data Accuracy

Ensuring data accuracy is paramount:
- Cross-check the converted data with the original PDF.
- Make use of Excel functions like VLOOKUP or MATCH to verify data integrity.
Converting a PDF to Excel empowers you to make the most out of your data. Whether it's for analysis, integration, or simply for better data manipulation, the tools and methods outlined above provide various pathways to achieve your goal. While online tools offer convenience, software applications provide control and security. For complex PDFs, OCR technology or manual entry might be necessary. Remember to check for accuracy post-conversion, and you'll find that PDF to Excel conversion can significantly streamline your workflow.
Can I convert password-protected PDFs to Excel?

+
Yes, provided you have the password, some tools allow you to remove or unlock the PDF before converting it to Excel.
How do I ensure data accuracy after conversion?

+
Always compare the converted data with the original PDF, use Excel’s data validation tools, and if necessary, manually verify critical data.
What if the PDF has tables?
+Most PDF to Excel conversion tools can handle tables, but for complex layouts, manual intervention or OCR might be required.
Are there any free tools for converting PDF to Excel?
+Yes, several online tools offer free conversions with limitations, like file size or number of conversions per day.
Can I automate the PDF to Excel conversion?
+Yes, with the right software or by scripting, you can automate the conversion process for regularly formatted PDFs.