Switch Excel Sheets Easily: Your Step-by-Step Guide

Switching between different Excel sheets can seem like a minor task, but when dealing with large datasets, complex models, or a multitude of sheets, efficient navigation becomes crucial for productivity. Whether you're managing financial models, project plans, or simply organizing data, mastering the art of quickly moving between sheets will save you time and streamline your workflow. Here's a detailed, step-by-step guide to help you switch Excel sheets with ease:
Understanding the Basics of Excel Sheet Navigation

Before diving into the shortcuts, let's understand the interface:
- The Sheet Tab Bar at the bottom of your Excel window shows all your sheet tabs. Clicking on any of these tabs will take you directly to that sheet.
- Sheet Navigation Buttons: At the left side of the Sheet Tab Bar, you'll find four navigation buttons:
- A left-pointing arrow to scroll left.
- A right-pointing arrow to scroll right.
- A tab dropdown list which allows you to scroll through all the sheets.
- A button for the last sheet.
Here’s a table summarizing the navigation controls:
| Control | Description |
|---|---|
| Sheet Tab | Click to switch to that sheet. |
| Scroll Arrows | Use these to see more tabs. |
| Dropdown List | Shows all tabs for quick navigation. |
| Last Sheet Button | Takes you to the last sheet instantly. |
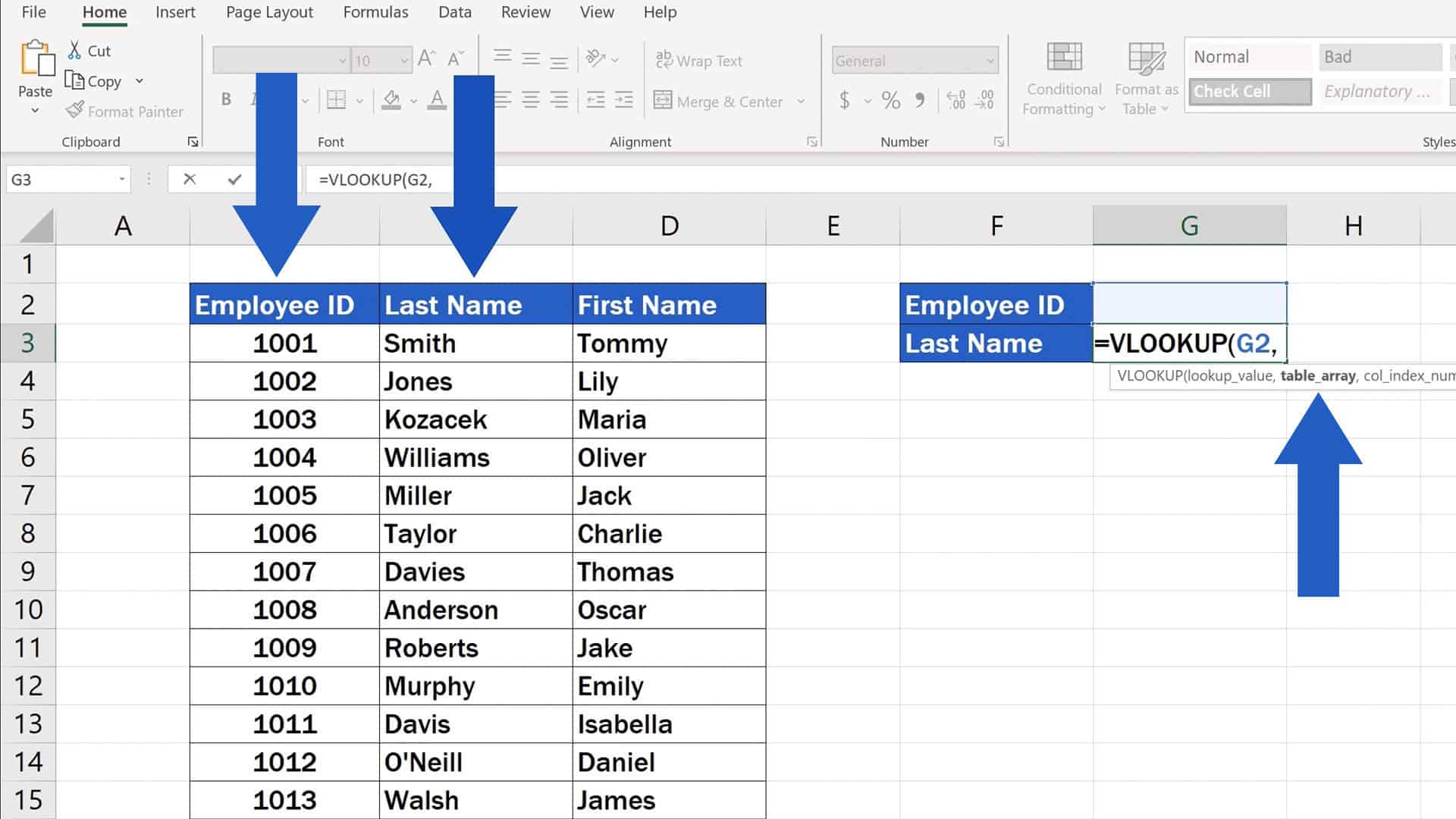
Using Keyboard Shortcuts for Swift Sheet Switching

Keyboard shortcuts are your fastest allies when it comes to switching sheets:
- Ctrl + Page Down (Windows): Moves to the next sheet to the right.
- Ctrl + Page Up (Windows): Moves to the previous sheet to the left.
- Option + → (Mac): Moves to the next sheet.
- Option + ← (Mac): Moves to the previous sheet.
- For moving directly to a specific sheet:
- Ctrl + [number] (Windows): Type the number of the sheet after holding Ctrl. E.g., Ctrl + 3 would switch to the third sheet.
- Command + [number] (Mac): Works similarly on a Mac.
Advanced Techniques for Managing Sheets
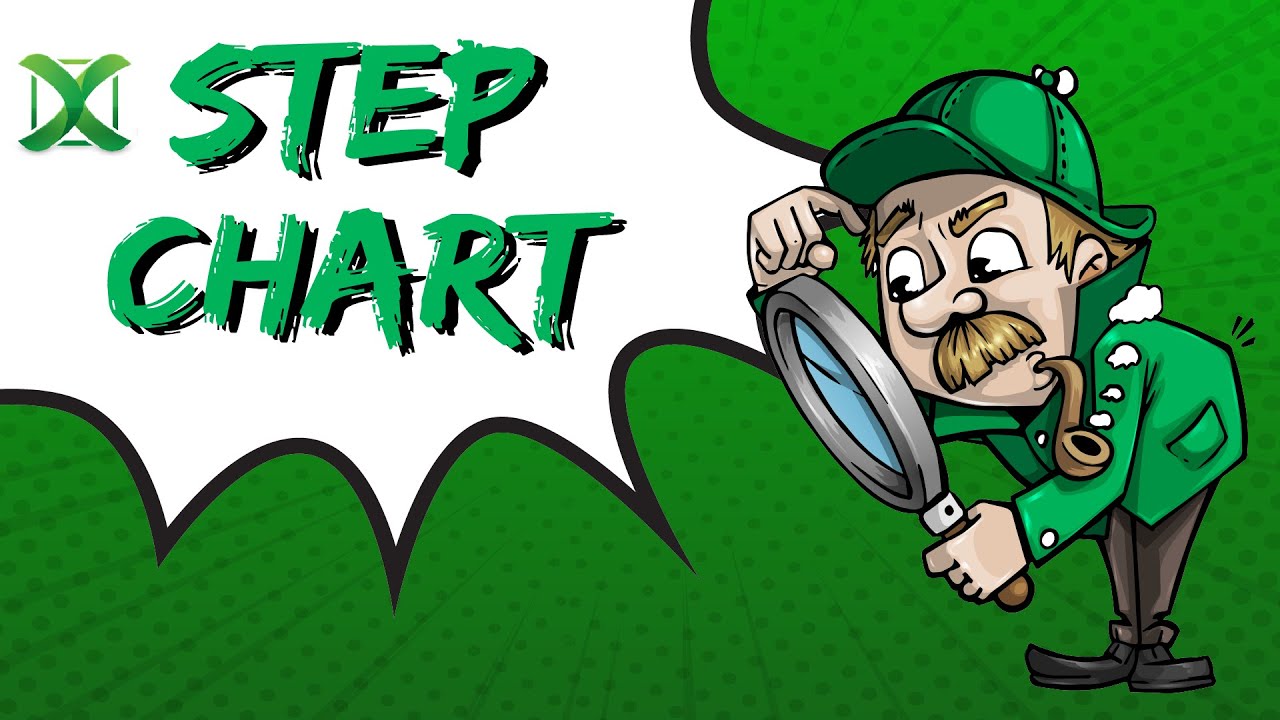
For those handling multiple sheets:
- Right-click Context Menu: Right-click on any sheet tab for options like Insert, Delete, Rename, Move or Copy, etc.
- Reordering Sheets: Drag and drop sheet tabs to reorder them.
- Color Coding Tabs: Right-click, select Tab Color, and choose a color for easy visual identification.
- Using the "Name Box": You can type the sheet name followed by an exclamation mark and the cell address to jump directly to a cell in another sheet, e.g., "Sheet2!A1".
⚠️ Note: Dragging sheets can be tricky; ensure your mouse pointer changes to a white arrow before you start dragging.
Utilizing Excel's Features for Efficient Sheet Management

Excel offers several features to make sheet management even more efficient:
- Hyperlinks: You can insert hyperlinks to switch sheets. Here's how:
- Select the cell where you want the hyperlink.
- Press Ctrl + K (Windows) or Command + K (Mac).
- Choose "Place in This Document."
- Select the sheet you want to link to.
- Grouping Sheets: Hold Shift and click on sheets to select multiple at once for operations.
- VBA Macros: Create macros for complex navigation tasks:
Sub GotoSheet(sheetName As String)
Sheets(sheetName).Activate
End Sub
✅ Note: Hyperlinks are especially useful for workbooks shared with others, providing a user-friendly interface.
Final Thoughts on Sheet Management

Efficiently managing and switching between sheets in Excel not only speeds up your work but also makes it easier to keep track of complex data sets. By understanding and utilizing the tools and shortcuts provided by Excel, you can transform your spreadsheet experience from tedious to seamless. The ability to quickly navigate, organize, and manipulate data across multiple sheets is fundamental to maximizing productivity.
What if I accidentally close Excel with multiple sheets open?

+
If you accidentally close Excel, it will save the last session including the sheets you had open. You can restore these by reopening Excel, or through the “Recent” section in the File menu, where you’ll find your workbook in the “Recover Unsaved Workbooks” section.
How do I quickly switch between sheets in a Mac?

+
On a Mac, use Option + → to go to the next sheet and Option + ← for the previous sheet. To jump directly to a numbered sheet, hold Command and type the sheet number.
Can I create custom shortcuts in Excel?

+
Yes, you can! Use Excel’s Quick Access Toolbar or write VBA macros with custom keyboard shortcuts. However, some custom shortcuts might conflict with built-in shortcuts, so choose them wisely.



