Master Excel: Change Sheets with Keyboard Shortcuts Easily

Are you looking to become an Excel power user? One of the most overlooked time-savers in Microsoft Excel is the ability to navigate quickly between worksheets using keyboard shortcuts. Imagine being able to switch effortlessly between sheets without having to reach for the mouse or waste time scrolling through the tabs. This efficiency can significantly speed up your workflow, especially when dealing with workbooks that contain numerous sheets.
Why Keyboard Shortcuts Matter

Keyboard shortcuts are essential for speeding up your work. Here are some reasons why:
- Time Efficiency: Keyboard shortcuts can reduce the time spent on routine tasks, making you faster.
- Ergonomic Benefits: Less reaching for the mouse means less strain on your wrists and hands.
- Seamless Workflow: With practice, switching sheets becomes an intuitive part of your work process.
Basic Keyboard Shortcuts for Switching Sheets

Let’s start with the most fundamental shortcuts for sheet navigation:
- Ctrl + PgUp - Move to the previous sheet in the workbook.
- Ctrl + PgDn - Move to the next sheet in the workbook.
Custom Keyboard Shortcuts

If you need more specific shortcuts, Excel allows you to customize key combinations:
- Press Alt to activate the Excel Ribbon.
- Press F to open the File menu.
- Press O for Options.
- Go to Customize Ribbon > Keyboard Shortcuts: Customize.
- In the Categories list, select Worksheet.
- Choose Select Sheet, enter your preferred shortcut, and click Assign.
Advanced Techniques for Sheet Navigation

Beyond the basic shortcuts, here are some advanced methods to streamline your sheet navigation:
Using Name Box

Excel’s Name Box can be used to jump directly to a named cell or range on a specific sheet:
- Select the Name Box at the top-left of the Excel window.
- Type in the name or cell reference and press Enter to go there directly.
VBA Macros for Custom Shortcuts

For maximum flexibility, you can create macros to switch sheets with your own unique keyboard shortcuts:
Sub NextSheet()
Sheets(ActiveSheet.Index + 1).Activate
End Sub
Sub PreviousSheet()
Sheets(ActiveSheet.Index - 1).Activate
End Sub
To assign these macros to keyboard shortcuts:
- Go to Developer > Macros.
- Select the macro and click Options.
- Assign your chosen shortcut key in the Macro Options dialog box.
🎨 Note: Remember to enable the Developer tab in Excel if you're going to use VBA macros.
Using Excel Add-ins

Excel Add-ins can provide additional shortcuts or customization options for sheet navigation. Some popular ones include:
- AutoHotkey: A scripting language that allows you to create system-wide shortcuts.
- Excel EasyMacros: A free add-in with pre-built macros for various Excel tasks.
| Add-in | Description |
|---|---|
| AutoHotkey | A powerful tool for creating system-wide shortcuts. |
| Excel EasyMacros | Provides pre-built macros for common Excel tasks. |
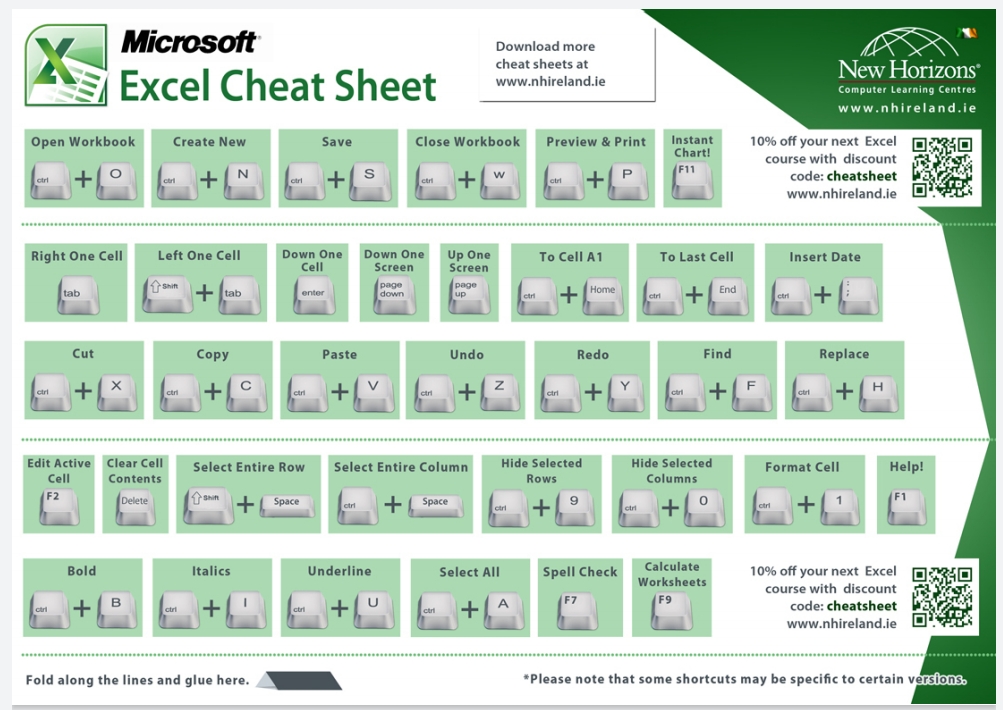
Final Thoughts
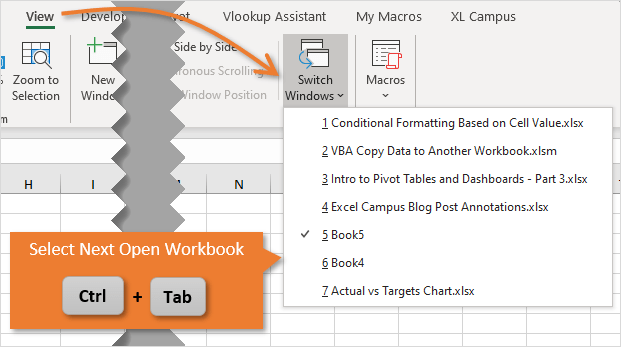
Learning and using keyboard shortcuts for switching sheets in Excel is like learning to drive with a clutch instead of an automatic transmission; it takes practice but once mastered, it can significantly enhance your productivity. Whether you’re just starting or you’re an Excel veteran, taking the time to learn these shortcuts will pay dividends in saved time and reduced strain. Start practicing these shortcuts, and you’ll soon find that your navigation between sheets becomes second nature, making your Excel experience not just more efficient but also more enjoyable.
Can I use keyboard shortcuts on a Mac?

+
Yes, Excel for Mac has similar keyboard shortcuts to Excel for Windows, although some might require slight modifications. For instance, Ctrl might be replaced with Cmd.
What if my workbook has many sheets?

+
If you have many sheets, consider using named ranges or bookmarks within VBA macros to navigate directly to specific sheets or cells.
Can I change the default shortcuts in Excel?

+
You can customize some shortcuts through the Excel Options menu, but for more complex or unique shortcuts, VBA macros or add-ins would be your best option.