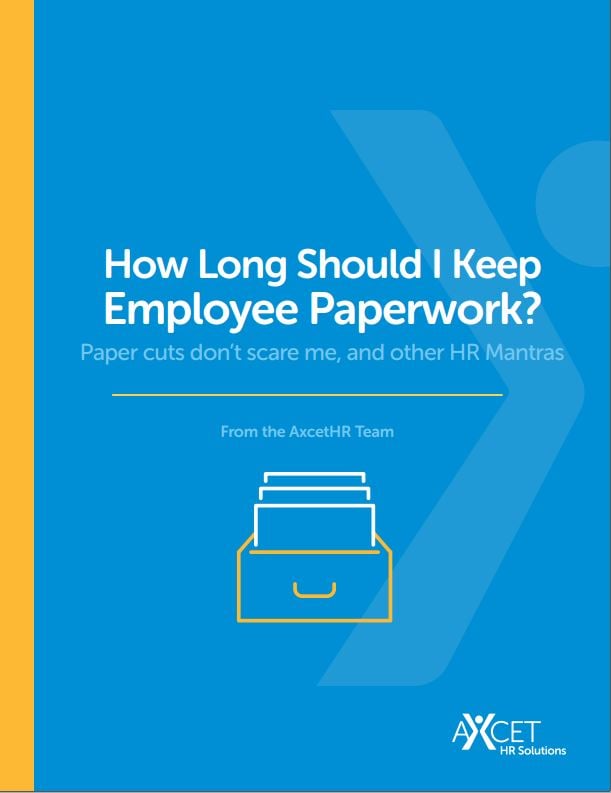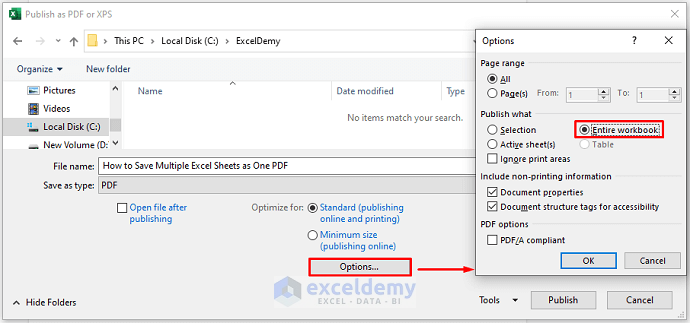Rename Google Sheets in Seconds: Easy Guide

In the fast-paced world of digital data management, finding efficient ways to handle spreadsheets can dramatically streamline your workflow. One such optimization involves quickly renaming your Google Sheets. Here's a simple guide on how to rename your Google Sheets in seconds, making the process seamless and enhancing your productivity.
Why Renaming Google Sheets is Important

Before diving into the “how,” let’s understand the “why.” Renaming Google Sheets can:
- Improve organization, making it easier to find files.
- Reflect the current content or purpose of the sheet, especially when the original name no longer applies.
- Help in team projects where naming conventions must be followed for consistency.
- Enhance collaboration by reducing confusion when multiple sheets are involved.
An image to illustrate the importance of proper naming:

Step-by-Step Guide to Rename Your Google Sheets

Renaming a Google Sheet is an easy process. Here are the steps you need to follow:
- Open your Google Sheet in your browser.
- Look at the top of the sheet, above the A1 cell, where you’ll find the current name in blue. Click on this name or the gray arrow next to it.
- A dialogue box will pop up. Type your new name into the field provided.
- Press “Enter” or click outside the text field, and your sheet will be renamed instantly.
🔍 Note: If you're collaborating on a Google Sheet, you might need editing permissions to rename it. If you only have view access, you won't be able to change the sheet's name.
Keyboard Shortcuts to Rename Google Sheets

There are several keyboard shortcuts you can use to quickly rename your sheets:
| Operating System | Shortcut |
|---|---|
| Windows | Alt + E, R, Enter |
| Mac | Option + E, R, Enter |

Renaming Sheets in Bulk

Sometimes, you need to rename multiple sheets at once. Here’s how you can do it using Google Apps Script:
function batchRenameSheets() {
var spreadsheet = SpreadsheetApp.getActiveSpreadsheet();
var sheets = spreadsheet.getSheets();
for (var i = 0; i < sheets.length; i++) {
var oldName = sheets[i].getName();
var newName = "Sheet_" + (i + 1);
if (oldName !== newName) {
sheets[i].setName(newName);
}
}
}
Here’s how to set this up:
- Open your Google Sheet.
- Go to "Tools" > "Script Editor."
- Paste the above code into the script editor.
- Save the script with an appropriate name.
- Run the function from the script editor or create a custom menu item in your sheet to execute it.
🚀 Note: Bulk renaming is useful when you've imported sheets from different sources, and you want to standardize their names within your project.
Additional Tips for Managing Google Sheets

Beyond renaming, here are some additional tips for managing your Google Sheets:
- Use color coding to categorize sheets or important data within sheets.
- Create custom sheet views for different users or purposes within the same document.
- Employ version history to track changes or roll back to a previous version if needed.
- Set up filters and pivot tables to analyze and manipulate data efficiently.
Wrapping up, renaming Google Sheets is not just about changing names; it's about optimizing your work environment for efficiency and clarity. By following these straightforward steps, you can keep your sheets organized, reflect their current use, and enhance collaboration among team members. The above methods also include advanced techniques like bulk renaming, which can save you time when dealing with large numbers of sheets. Remember, a well-organized Google Sheet is the cornerstone of effective data management, so keep this guide in mind to streamline your spreadsheet experience.
Can I rename a Google Sheet from the mobile app?

+
Yes, you can rename a Google Sheet on the mobile app by tapping on the sheet’s name at the top of the screen, entering the new name, and hitting “Done.”
Is there a limit to how many sheets I can rename at once?

+
With Google Apps Script, you can rename all the sheets in a workbook at once, but be aware of quota limits for script execution if you’re working with an extremely large number of sheets.
What if someone else in the document already renamed the sheet?

+
If another collaborator has changed the sheet’s name, your renaming script or manual change will reflect the new name. It’s a good practice to coordinate with your team to avoid naming conflicts.