5 Ways to Adjust Excel Sheet Size Quickly

When working with Microsoft Excel, managing the size of sheets can sometimes feel like herding cats. Whether you're dealing with a database full of thousands of rows or a financial model that requires you to ensure all the data is visible at a glance, adjusting sheet size can save a ton of time and prevent frustration. In this comprehensive guide, we'll explore five effective techniques to quickly adjust the size of your Excel sheets.
1. AutoFit Rows and Columns

Perhaps the simplest and most commonly used method to adjust the size of your sheet elements is using AutoFit. This feature automatically adjusts row heights and column widths to fit the content:
- To AutoFit columns: Double-click the boundary line on the right of the column header.
- To AutoFit rows: Double-click the boundary line beneath the row number.
AutoFit helps in ensuring that your data is fully visible without any truncation. This can be particularly useful when:
- Dealing with variable-length data entries.
- When headers in a table span several lines for clarity.
👷♂️ Note: AutoFit may not work effectively if your sheet contains merged cells, as Excel will default to the widest content within those cells.
2. Manual Adjustment with Excel Ribbon

Excel’s ribbon provides a more controlled way to adjust sheet size:
- Navigate to the ‘Home’ tab.
- Select the ‘Format’ group within the Cells section.
- Here, you can choose from:
- ‘Row Height’ to set the exact height for selected rows.
- ‘Column Width’ to specify the exact width for selected columns.
The manual adjustment option is perfect for:
- Creating uniform row heights for aesthetic purposes.
- When you need precise control over the size for printing or presentation purposes.
3. Using Keyboard Shortcuts

For the keyboard warriors out there, Excel offers a variety of shortcuts to speed up your work:
- Alt + O + CA: Opens the column width dialog box.
- Alt + O + RA: Opens the row height dialog box.
- Ctrl + Shift + Arrow Key: Selects all cells in the direction of the arrow to adjust size in bulk.
Keyboard shortcuts are a lifesaver when:
- You need to resize a large number of cells quickly.
- When frequent adjustment becomes part of your daily Excel routine.
🖥️ Note: Keyboard shortcuts are subject to change based on Excel version and any custom shortcuts you might have set up.
4. Default Size Settings

Adjusting the default row height or column width can streamline your workflow, especially if you’re constantly creating new sheets with similar dimensions:
- Go to File > Options > Advanced.
- Find ‘Display options for this workbook’ and adjust:
- ‘Default width for rows’.
- ‘Default height for columns’.
Setting default sizes is advantageous when:
- Your projects often require sheets with specific dimensions for consistency.
- New sheets need to be created with preset sizes for immediate use.
5. VBA Macros

For those who are comfortable with scripting, VBA macros can automate the adjustment of sheet sizes:
Sub AdjustSheetSize()
With ActiveSheet
.Rows("1:1048576").RowHeight = 15
.Columns("A:XFD").ColumnWidth = 12
End With
End Sub
The use of VBA macros is ideal for:
- Consistently applying the same size adjustments across multiple sheets or workbooks.
- Automating repetitive tasks to enhance productivity.
Through these methods, you've gained a solid understanding of how to effectively adjust the size of Excel sheets. Whether you prefer the quick AutoFit, the precision of the Excel Ribbon, the speed of keyboard shortcuts, the consistency of default settings, or the automation of VBA, you now have a range of techniques to ensure your Excel sheets meet your needs efficiently.
How can I prevent AutoFit from changing my cell sizes?

+
If you have manually set sizes, disable AutoFit by ensuring no cells are selected or adjusting manually afterward.
Can I save and reuse custom sheet sizes?

+
While Excel doesn’t have a feature to save custom sheet sizes directly, you can use the Default Size Settings or record a VBA macro with your settings to apply them to new sheets.
Is there a way to apply size adjustments to multiple sheets at once?
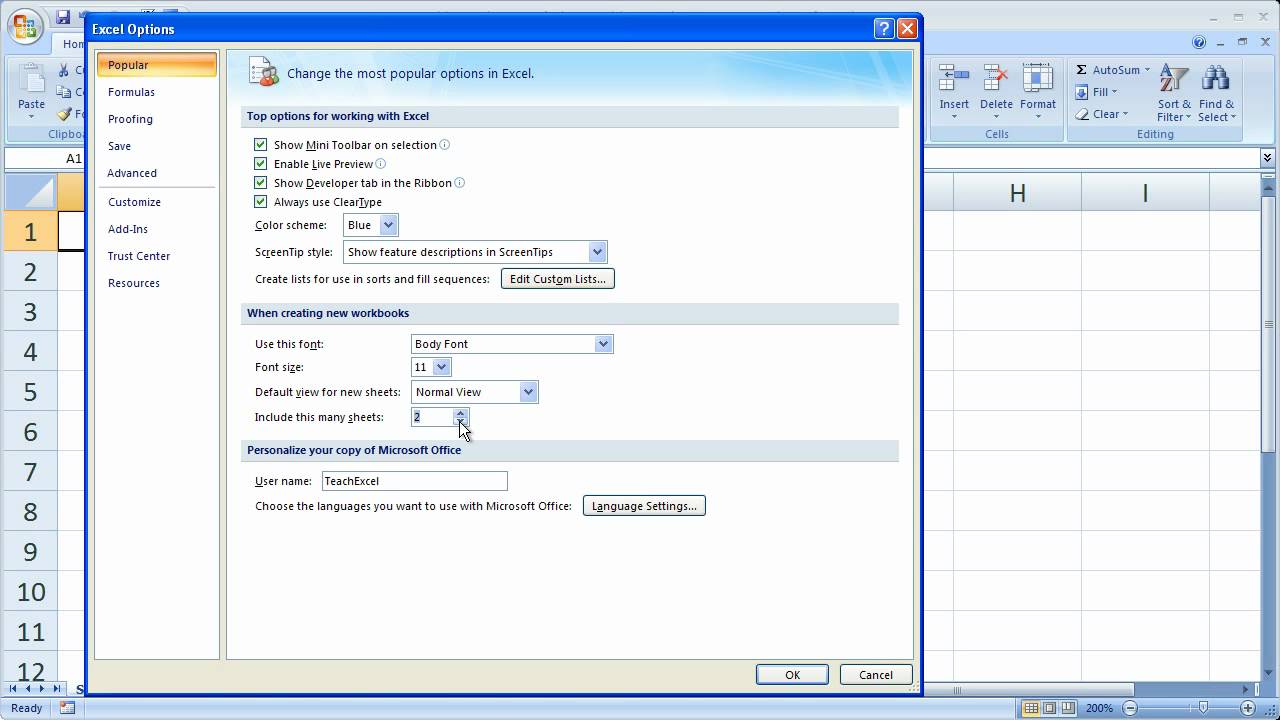
+
Yes, you can group sheets together by holding the Ctrl key and clicking on the sheet tabs you want to adjust. Changes will apply to all selected sheets.



