5 Ways to Switch Sheets in Excel Quickly
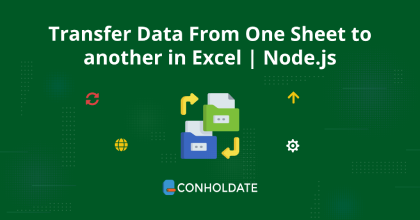
In today's fast-paced work environment, efficiency is key, especially when dealing with data management tools like Microsoft Excel. If you're frequently working with multiple sheets in an Excel workbook, knowing how to switch between them quickly can save you a significant amount of time. Here are five effective ways to master the art of sheet navigation in Excel.
1. Keyboard Shortcuts

Keyboard shortcuts are perhaps the most straightforward and fastest way to switch between sheets in Excel:
- Ctrl + Page Down: Moves you one sheet to the right.
- Ctrl + Page Up: Takes you one sheet to the left.
🌟 Note: If your keyboard lacks these keys, consider customizing your keyboard settings or use function keys.
2. The Excel Ribbon

If you prefer visual cues, the Excel Ribbon provides an easy way to navigate:
- Click on the “Home” tab.
- Find the “Find & Select” drop-down.
- Choose “Go To” or press Ctrl + G.
- In the dialog box, enter the sheet number or name.
By using this method, you can also quickly switch to a named range if needed.
3. Mouse Scroll Wheel

For users with a scroll wheel on their mouse:
- Hold down the Ctrl key while scrolling to cycle through the sheets.
This trick also works when holding the middle button on some mice, although this isn’t supported by all hardware or software configurations.
4. Right-Click Sheet Tabs

If your workbook has numerous sheets, try this:
- Right-click on the sheet navigation arrows in the lower-left corner.
- Select “More Sheets…” from the dropdown menu.
- A dialog box will appear with a list of all sheets. Simply double-click on the sheet you want to go to.
5. Creating Hyperlinks

For an Excel workbook where you frequently jump to specific sheets, you can set up hyperlinks:
- Select a cell.
- Press Ctrl + K to open the “Insert Hyperlink” dialog.
- In the “Link to:” section, choose “Place in This Document.”
- Select the sheet and optionally, a cell reference.
Hyperlinks can be particularly useful in dynamic and complex spreadsheets where you have created a sort of dashboard or navigation menu.
| Method | Shortcut | Description |
|---|---|---|
| Keyboard Shortcuts | Ctrl + Page Up/Down | Switch sheets with key combinations |
| Excel Ribbon | Ctrl + G | Use the ribbon to go to a specific sheet |
| Mouse Scroll | Ctrl + Scroll Wheel | Scroll through sheets using the mouse |
| Right-Click | Right-Click + "More Sheets..." | Select sheets from a dropdown menu |
| Hyperlinks | Ctrl + K | Create links to switch sheets |

Mastering these methods will not only boost your productivity but also enhance your overall Excel experience. Understanding the variety of ways to navigate sheets can be particularly beneficial in collaborative environments or when handling complex data analysis projects.
Are these shortcuts available on all Excel versions?

+
Yes, these shortcuts are standard across most versions of Excel for Windows. However, for Mac users, you might need to adjust for different key locations or use function keys.
Can I use the mouse scroll method with a trackpad?

+
Some trackpads support two-finger scrolling which might mimic mouse scrolling. However, not all trackpads have the same functionality, so it depends on your hardware.
How can I customize Excel shortcuts?

+
You can customize some Excel shortcuts through the Quick Access Toolbar or Ribbon Customization, but these five methods are inherent to Excel and can’t be changed.
Is it possible to navigate to a specific sheet using VBA?

+
Yes, you can use VBA to create custom buttons or commands to switch to specific sheets. This involves writing macros in the Visual Basic Editor.
How do I navigate to a hidden sheet?

+
You can unhide sheets through the Excel interface or via VBA to switch to them. Simply right-click a sheet tab and select “Unhide…” or use a VBA macro to show hidden sheets.