5 Quick Ways to Change Excel Sheet Format
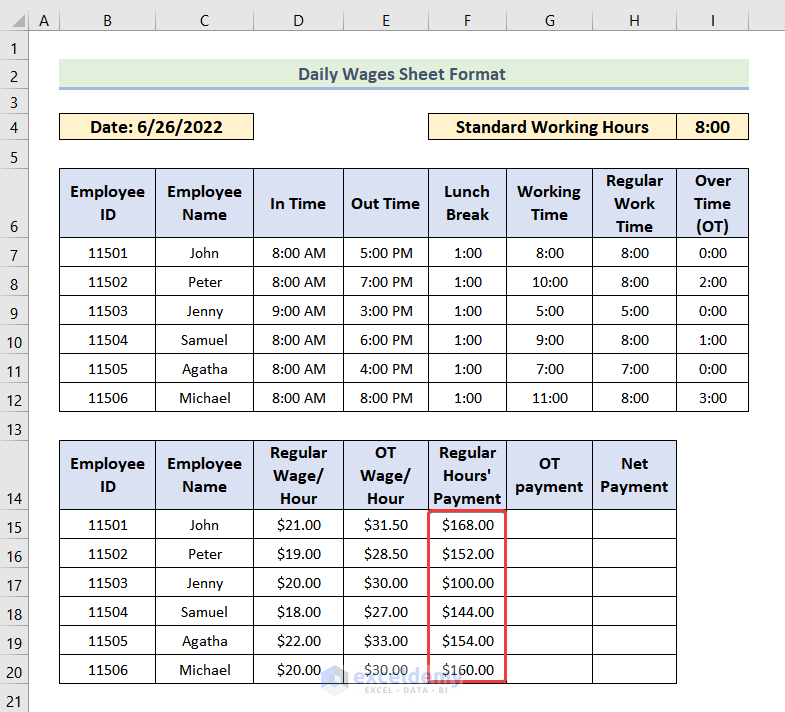
Microsoft Excel remains one of the most versatile tools for data management, analysis, and presentation. Whether you're a beginner or a seasoned professional, knowing how to quickly change the format of an Excel sheet can save you time and enhance your work's readability and professionalism. Here are five quick ways to change the format of your Excel sheets:
1. AutoFit Columns and Rows

The first and perhaps one of the easiest ways to format your Excel sheet is by using the AutoFit feature. AutoFit automatically adjusts the width of columns and the height of rows to fit the content perfectly:
- Select the columns or rows you wish to adjust.
- Double-click on the right border of the column header or the bottom border of the row header.
- Alternatively, go to the "Home" tab, click "Format" in the Cells group, and choose "AutoFit Column Width" or "AutoFit Row Height."
🔍 Note: AutoFit is particularly useful when you've added new data or changed the content length in cells.
2. Apply Table Styles

Converting your range of data into a table not only visually enhances your sheet but also unlocks powerful tools like sorting, filtering, and automatic formatting:
- Select your data range.
- Press Ctrl + T or go to the "Insert" tab and click "Table."
- Choose a style from the "Table Styles" options that suit your needs or change the default table style through the "Design" tab.
Here's an example of how a table can change the look of your sheet:
| Original Data | Formatted with Table |
|---|---|
| A | B | C | A | B | C |
| 1 | 2 | 3 | 1 | 2 | 3 |

3. Utilize Conditional Formatting

Conditional formatting dynamically applies formatting based on the values of cells, allowing you to visually highlight trends, patterns, or deviations:
- Select the range where you want to apply conditional formatting.
- From the "Home" tab, click "Conditional Formatting" and choose from options like "Color Scales," "Data Bars," or "Icon Sets."
- Customize rules to match specific criteria for visual distinction.
Here are some scenarios where conditional formatting can be beneficial:
- Highlighting High or Low Values: Use color scales to visualize where your data falls on the spectrum.
- Data Analysis: Quickly identify outliers or patterns with icon sets or data bars.
- Progress Tracking: Use formatting to show progress or status against goals.
📈 Note: Conditional formatting helps in making complex data more digestible at a glance.
4. Format as a Spreadsheet with Themes

Themes in Excel provide a coordinated set of fonts, colors, and effects. Applying a theme can give your workbook a professional and consistent look:
- From the "Page Layout" tab, click on "Themes" and choose one that matches your branding or aesthetic preference.
- You can also customize the theme by modifying individual theme components like fonts or colors.
A theme can dramatically change the look of your Excel sheet, making it align with company standards or a specific project's requirements:
- Enhances the visual appeal of your spreadsheets.
- Ensures consistency across multiple sheets or workbooks.
5. Use Custom Formats and Styles

If none of the preset styles suit your needs, you can create custom formats:
- To set a number format, select a cell, press Ctrl + 1, and then customize the number format to display data how you want.
- Create custom cell styles by going to "Home" > "Cell Styles" > "New Cell Style." Here you can define specific font, border, alignment, and fill settings.
💡 Note: Custom styles are reusable, saving time on formatting future sheets.
In today's digital world, Excel sheets are often shared and reviewed by various stakeholders. Therefore, knowing how to quickly and effectively change the format of your Excel sheets not only improves your data presentation but also streamlines collaboration and communication. Whether you're preparing a financial report, managing a project timeline, or analyzing marketing data, these formatting techniques will make your work stand out. Understanding these quick changes enhances your Excel proficiency, helping you to deliver professional-looking documents with minimal effort.
Why should I use AutoFit?

+
AutoFit helps ensure that the content of your cells is fully visible, improving readability and preventing manual adjustments.
Can I revert conditional formatting?

+
Yes, you can clear conditional formatting from a range of cells by going to “Home” > “Conditional Formatting” > “Clear Rules.”
How do themes benefit Excel sheets?

+
Themes ensure uniformity across sheets, which is crucial for branding or maintaining a consistent look across project documents.
What are custom styles?

+
Custom styles allow you to define specific formatting options that can be applied to cells, ensuring consistency in your formatting without redoing the settings each time.
How can I share Excel sheets with others while keeping the format intact?

+
You can use Excel’s share and co-authoring features or convert your sheet to a PDF to maintain the format when sharing.