5 Easy Steps to Transform Excel Rows to Columns

Handling data efficiently in Microsoft Excel is a crucial skill for many professionals, especially those dealing with data analysis, accounting, or any field where organizing and managing large datasets is common. One frequent task in Excel is transforming rows to columns, which can streamline data presentation and make it easier to analyze or visualize. Here's a step-by-step guide on how to accomplish this task using the Transpose feature in Excel.
Step 1: Select Your Data Range

Start by identifying the range of data that you want to transpose. This could be a small selection of cells or an entire dataset:
- Click and drag to highlight the cells you want to include.
- Alternatively, press Ctrl + A to select all cells if you want to transpose your entire dataset.
Step 2: Copy the Selected Data

With your data range selected:
- Press Ctrl + C to copy.
- Or, right-click on the selection and choose ‘Copy’ from the context menu.
Step 3: Choose the Destination for Your Transposed Data

Decide where you want the transposed data to appear:
- Click on the cell where you want the top-left corner of your transposed data to begin.
- Ensure you have enough blank cells to the right and down for your data to fit.
Step 4: Transpose the Data

Once you’ve chosen your destination:
- Right-click on the selected cell.
- Choose ‘Paste Special’ from the dropdown menu.
- In the ‘Paste Special’ dialog box:
- Select the Transpose checkbox.
- Click OK.
💡 Note: If you have formulas in your original data, they might not work correctly after transposing. You might need to adjust the cell references manually.
Step 5: Review Your Transposed Data

After completing the transpose operation:
- Check if the data has been correctly placed in the new layout.
- Make sure all cell contents, including formats and any linked formulas, are as expected.
- If necessary, adjust cell formats or formulas to ensure data integrity.
Here's a simple example of how your data might look before and after transposing:
| Before Transposing | After Transposing |
|---|---|
A1 B1 C1
A2 B2 C2
A3 B3 C3
|
A1 A2 A3
B1 B2 B3
C1 C2 C3
|

By following these straightforward steps, you can efficiently transform rows to columns in Excel, enhancing data readability and organization. Keep in mind that transposing data might change how formulas interact with each other, so always review your data after the process.
These steps are not only effective for simple data sets but can also be applied to more complex data analysis where transforming the orientation of your data can provide better insights or facilitate easier data manipulation.
What if I need to transpose data frequently?

+
If you often need to transpose data, consider creating an Excel macro or using the ‘Transpose’ function within the ‘Paste Special’ menu as part of your regular workflow.
Does transposing affect data types in Excel?

+
Transposing data does not change the data type, but be aware that it might affect the functionality of any cell references or linked formulas.
Can I undo the transpose operation if I make a mistake?
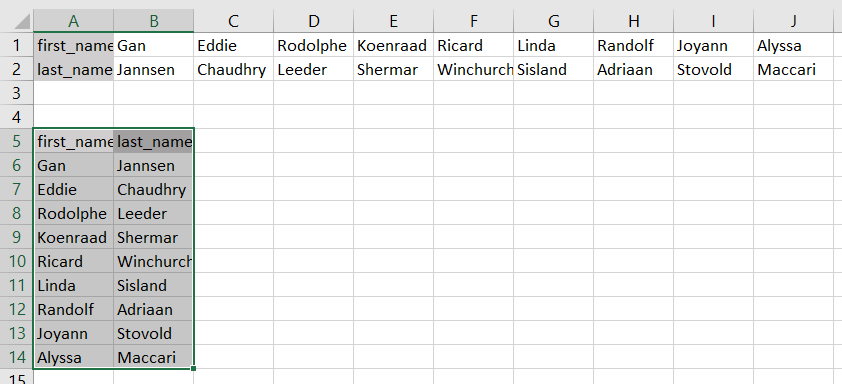
+
Yes, you can use the ‘Undo’ feature (Ctrl + Z) to revert back to the original layout. If you’ve made other changes, you might need to manually adjust or delete the transposed data.