5 Ways to Change Date Formats in Excel Quickly

Mastering date formats in Microsoft Excel can significantly enhance your productivity, especially when working with large datasets. Whether you're a financial analyst, a project manager, or someone who uses spreadsheets for personal or professional data management, understanding how to change date formats quickly can save time and improve clarity in your work. Here are five effective methods to change date formats in Excel, ensuring your data is presented in the way that best suits your needs.
1. Using Excel’s Built-in Date Formats

Excel comes with a plethora of pre-set date formats to choose from:
- Short Date: Select the cells with dates, go to the ‘Home’ tab, and under ‘Number’, click on the drop-down menu to choose ‘Short Date’ (e.g., 12/31/22).
- Long Date: Follow the same steps as above but choose ‘Long Date’ (e.g., December 31, 2022).
- Custom Date: For specialized formats, select ‘More Number Formats’ or press Ctrl+1, go to the ‘Number’ tab, and select ‘Date’ to see all options. Here, you can customize your date format.
2. Applying Custom Date Formats

Custom date formats allow you to tailor the display of dates to your specific needs:
- Select the cells containing dates.
- Right-click, choose ‘Format Cells’, then go to the ‘Number’ tab.
- In the ‘Category’ list, click on ‘Date’, then ‘Custom’ at the bottom of the list.
- Enter your desired date format using codes like “dd/mm/yyyy” for day, month, and year in that order.
Here are a few examples:
| Custom Format | Example |
|---|---|
| dd-mmm-yy | 01-Jan-23 |
| mm-dd-yy | 01-01-23 |
| yyymmdd | 20230101 |
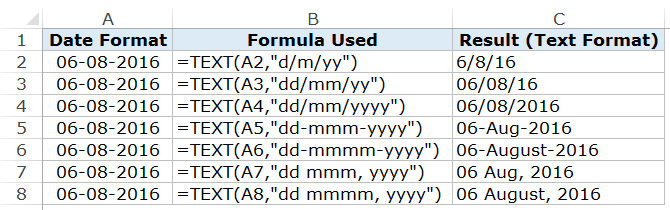
📝 Note: Custom formats are retained even when sharing the workbook, ensuring consistency across different systems.
3. Using Text to Columns to Split and Format Dates

The ‘Text to Columns’ feature can separate date components and reformat them:
- Select the column with dates.
- Go to ‘Data’ tab, click on ‘Text to Columns’.
- Choose ‘Delimited’ if the date has separators, then select the separator (e.g., ‘-’ or ‘/’). If not, choose ‘Fixed Width’.
- Finish the wizard, which will split the date into multiple columns. Then, format each column separately.
This method is particularly useful when you want to rearrange or manipulate date components for different analyses or presentations.
4. Using Excel Formulas to Change Date Format

Excel formulas can also change the format of dates:
- TEXT Function: Use the TEXT function like so: =TEXT(A2, “dd/mm/yyyy”) where A2 contains the date.
- DATEVALUE Function: If you have dates as text, use =DATEVALUE(TEXT(A2,“MM/DD/YYYY”)) to convert it into a date format Excel can recognize.
- CONCATENATE or &: You can even concatenate date components for a specific format: =DAY(A2)&“/”&MONTH(A2)&“/”&YEAR(A2).
Each of these formulas allows for dynamic formatting of dates, which can be particularly useful for reports or dashboards.
5. Using VBA Macros for Complex Date Formatting

For more complex or repetitive date format changes, VBA (Visual Basic for Applications) can be your ally:
Sub FormatDates()
Dim Rng As Range
Dim Cell As Range
Set Rng = Selection
For Each Cell In Rng
If IsDate(Cell.Value) Then
Cell.NumberFormat = “dd/mm/yyyy”
End If
Next Cell
End Sub
To implement this:
- Open the VBA editor by pressing Alt+F11.
- Insert a new module and paste the above code.
- Close the VBA editor, then run the macro by selecting your date cells and executing the macro from the ‘Developer’ tab or assigned shortcut.
In summary, these methods provide you with several ways to adapt your date formats in Excel according to your specific requirements. Whether you prefer pre-set formats, custom formatting, data manipulation through text to columns, dynamic formatting with formulas, or automated solutions with VBA, Excel offers tools to make date formatting both simple and flexible. Adapting your date formats not only makes your data more readable but also enhances your workflow by aligning data presentation with your analytical needs. Remember, Excel's versatility in handling date formats can be a game-changer in data analysis and presentation.
What is the quickest way to change the date format in Excel?

+
Using Excel’s built-in date formats by selecting the cells and choosing from the ‘Number’ menu under the ‘Home’ tab is one of the quickest ways to change the date format.
How do I ensure that my date format doesn’t change when sharing the workbook?
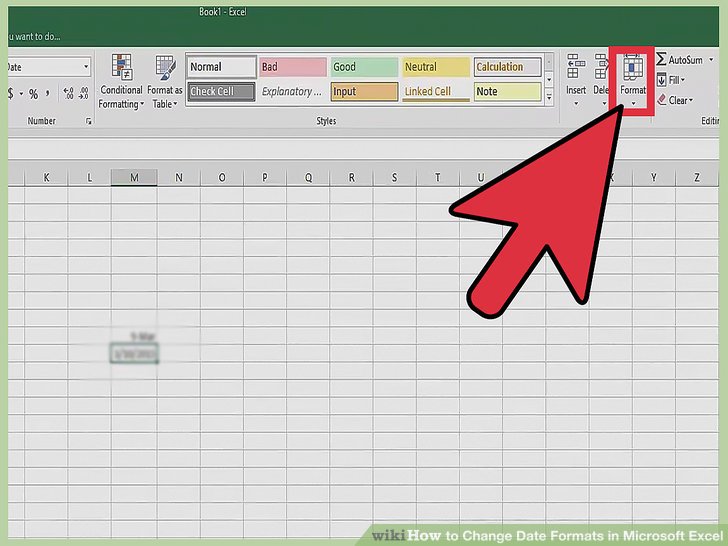
+
Using custom date formats will preserve your settings across different systems. Excel retains the custom formatting even when the workbook is shared.
Can I automate date formatting in Excel for large datasets?

+
Yes, you can use VBA macros to automate the formatting of dates, which is particularly efficient for large datasets where manual formatting would be time-consuming.
What are some common mistakes when changing date formats in Excel?

+
Failing to recognize the difference between date stored as text and as a date value can lead to formatting errors. Always ensure your date values are recognized by Excel as actual dates before applying formats.



