5 Ways to Change Date Format in All Excel Sheets
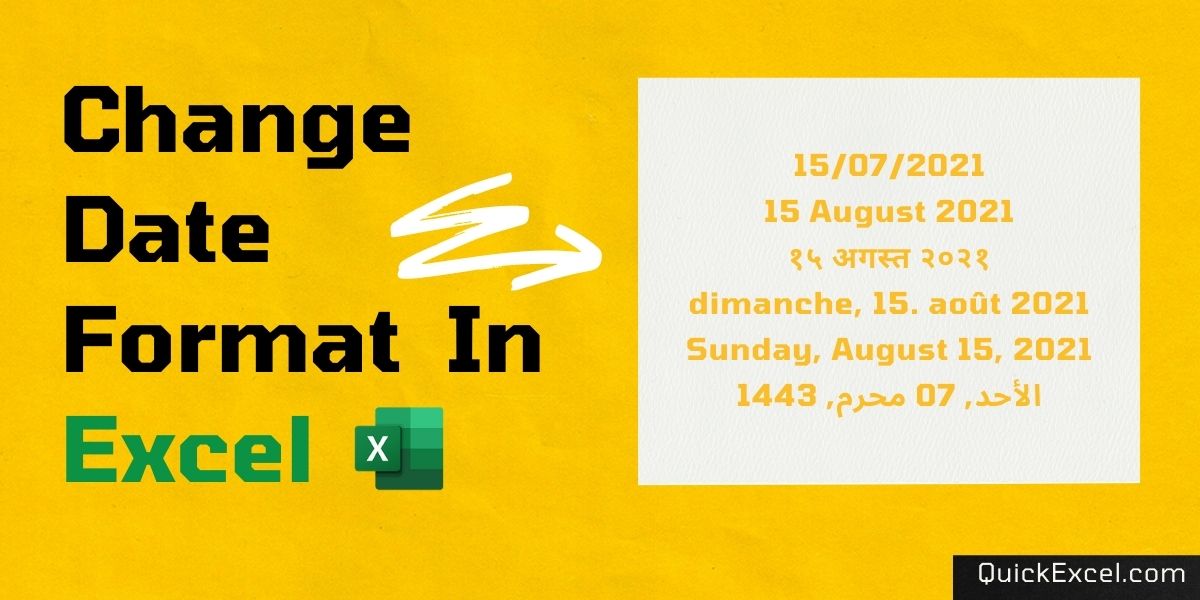
Have you ever found yourself dealing with datasets in Excel where every sheet has a different date format? It can be frustrating, especially when you're trying to consolidate or analyze data. In this comprehensive guide, we'll explore five different methods to change the date format across all sheets in an Excel workbook, ensuring consistency and ease in your data management.
Method 1: Using Excel's Built-In Formatting Options
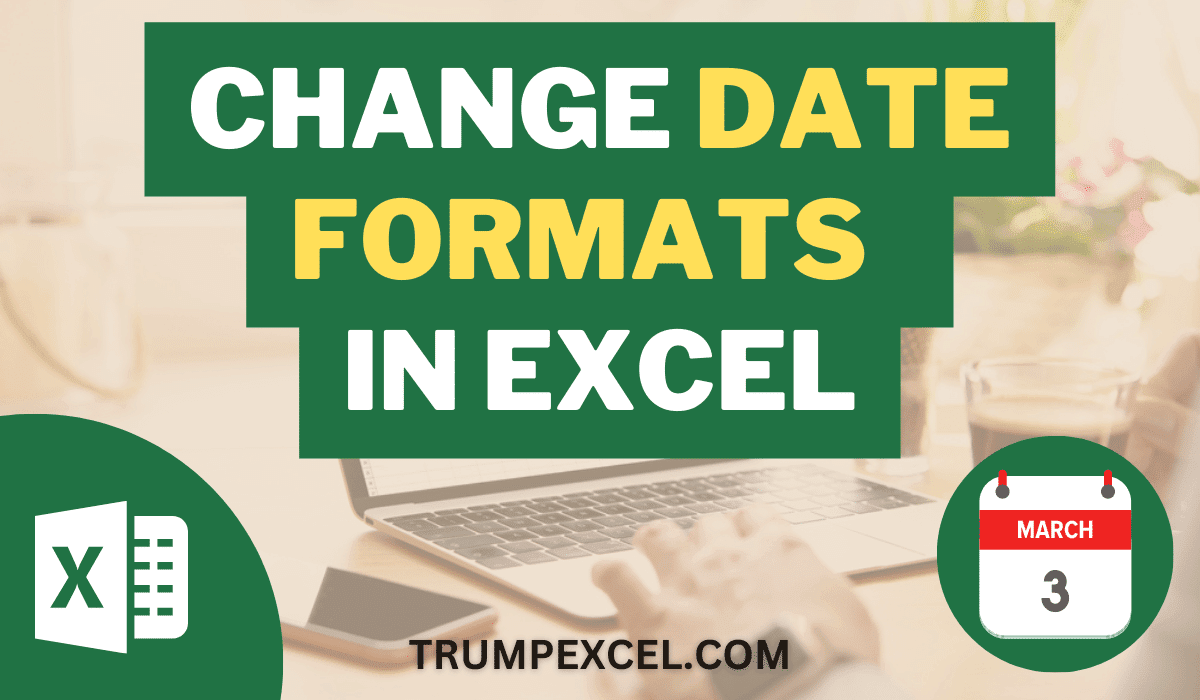
The most straightforward approach involves using Excel's built-in formatting options:
- Select the date cell or range in any sheet.
- Right-click and choose 'Format Cells' or press
Ctrl+1. - In the 'Number' tab, select 'Custom', and enter your desired date format.
- Press
Ctrl+Shift+Enterto apply to the entire selection. - To apply to all sheets, repeat these steps for each or use a VBA macro.
Method 2: Excel VBA Macro
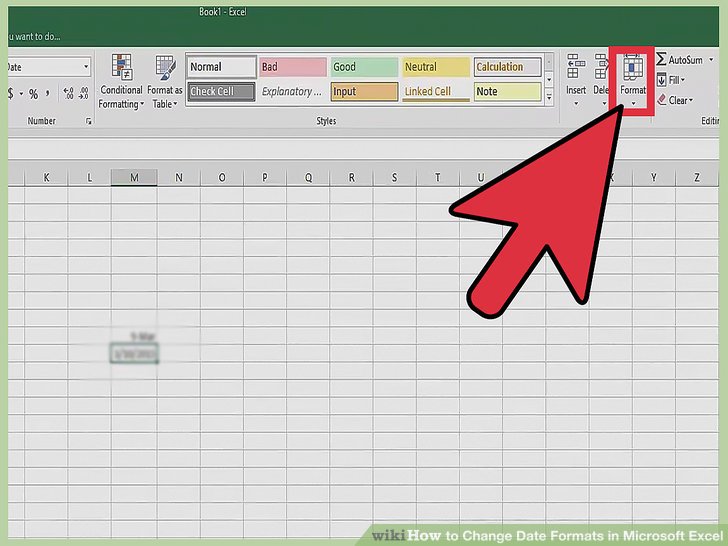
When dealing with multiple sheets, automating the task with VBA can save a lot of time:
Here's a simple VBA macro to change the date format:
Sub ChangeDateFormats()
Dim ws As Worksheet
For Each ws In ThisWorkbook.Worksheets
With ws
.Range(“A1:A1000”).NumberFormat = “dd/mm/yyyy”
End With
Next ws
End Sub
To execute this:
- Press
Alt+F11to open the VBA editor. - Insert a new module and paste the above code.
- Run the macro by pressing
F5.
🔄 Note: This macro changes the format for a specific range. Adjust the range to cover all necessary cells.
Method 3: Formula Based Approach
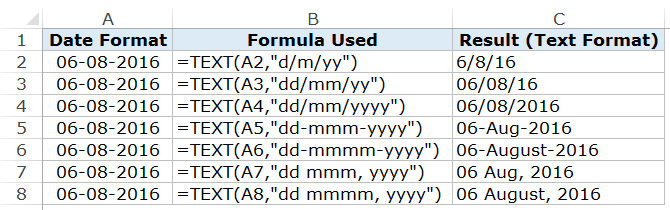
This method leverages Excel formulas to change date formats:
- Enter the formula
=TEXT(A1,"dd/mm/yyyy")in an adjacent cell. - Copy this formula down the column where dates are listed.
- Select and copy the results of this formula.
- Right-click where you want to paste the dates, choose 'Paste Values' to retain the formatted dates.
This technique allows for dynamic updates to dates without changing the original data.
Method 4: Power Query

For those dealing with large datasets or multiple sheets, Power Query provides an advanced solution:
- Open Power Query Editor by selecting a cell with data and choosing 'From Table/Range' from the Data tab.
- Select the date column, choose 'Transform' > 'Date' > 'Change Type' > 'Date Format' and set your preferred format.
- Load the transformed data back into Excel.
Power Query also offers the ability to apply this change to all sheets:
- After your transformations, click 'Close & Load' to load the data into a new sheet.
- Then, manually or via VBA, copy and paste the formatted dates back into their respective sheets.
Method 5: Excel Add-In or Third-Party Tools

While Excel itself provides robust functionality, there are scenarios where third-party tools or add-ins can be beneficial:
- Search for Excel add-ins like 'ASAP Utilities' or 'MrExcel's Excel Assistant'.
- Install the add-in according to their instructions.
- Use these tools to quickly change date formats across all sheets with a single click.
This method is especially useful for those who prefer a GUI approach or are not familiar with VBA.
To ensure consistency and accuracy when dealing with multiple sheets, here are some important considerations:
- Data Backup: Always save a backup of your workbook before making bulk changes.
- Formatting Specificity: Excel's date formats can vary by locale. Ensure you select a format that meets your data requirements.
- VBA Macros: When using macros, test on a small sample dataset first to avoid unintended consequences.
- User Input: If your workbook is shared, consider that other users might have different regional settings affecting date display.
Incorporating these methods into your Excel workflow can streamline how you manage dates. Whether through manual formatting, VBA, formulas, Power Query, or add-ins, the ability to standardize date formats across all sheets is crucial for data integrity and ease of analysis.
Why should I standardize date formats in my Excel workbook?

+
Standardizing date formats ensures consistency when sorting, filtering, or analyzing data. It prevents confusion or errors when working with data from different sources or when data is shared among users with different regional settings.
Can I change the date format on the fly for existing data?
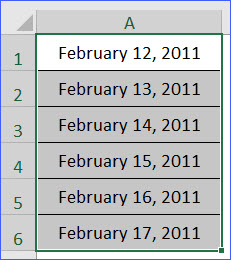
+
Yes, using Excel’s built-in formatting, VBA macros, or formulas, you can change date formats without altering the original data. This allows for dynamic updates based on user preference or data analysis needs.
Do these methods work with different Excel versions?
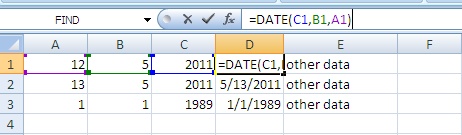
+
Yes, methods like formatting options, formulas, and Power Query are available in most recent versions of Excel. VBA macros are supported widely, but some advanced features might be version-specific. Always check compatibility.
What happens if the data isn’t recognized as a date?

+
If Excel does not recognize your data as a date, you might need to convert it first using functions like DATEVALUE or TEXT to ensure it’s treated as a date before changing its format.
Are there any risks involved with using these methods?
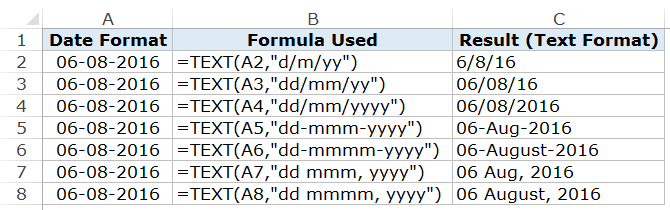
+
The risks are minimal if changes are carefully applied. However, always keep a backup, especially when using VBA or Power Query, as these methods can potentially alter or overwrite data if not correctly implemented.