5 Easy Ways to Resize Excel Cells Instantly
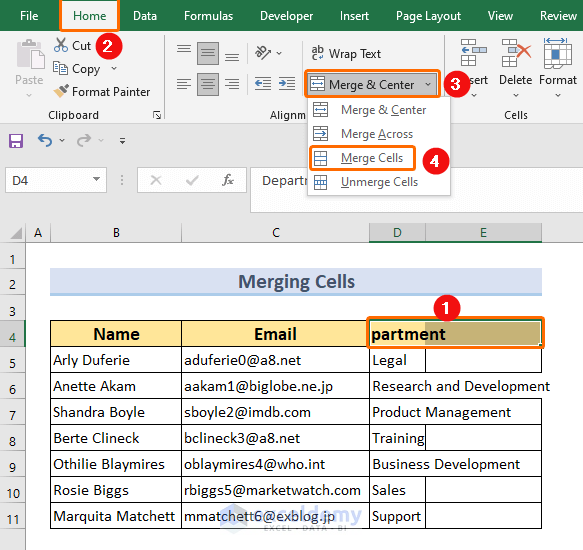
Mastering the art of resizing Excel cells is an essential skill for anyone working with spreadsheets. Whether you're formatting data for better presentation or ensuring all your content fits perfectly within the cell boundaries, knowing how to adjust cell size can significantly enhance your Excel experience. Here are five straightforward methods to instantly resize cells in Microsoft Excel:
1. Manually Resizing


The most direct way to adjust cell size is through manual resizing. Here’s how you can do it:
- For rows: Place your cursor on the line below the row number, click and drag up or down to increase or decrease the row height.
- For columns: Hover over the line to the right of the column letter, click and drag left or right to adjust column width.
💡 Note: If cells are populated, Excel will adjust the size based on the content length to ensure readability.
2. AutoFit


Excel’s AutoFit feature automatically adjusts the row height or column width to fit the content:
- To AutoFit rows: Double-click the boundary below the row number.
- To AutoFit columns: Double-click the column’s right border.
This method saves time by ensuring cells are sized just enough to display the content without any manual guesswork.
3. Using Ribbon Commands


Excel provides Ribbon commands for more precise cell resizing:
- Navigate to the Home tab.
- For rows, go to Format > Row Height. For columns, select Format > Column Width.
- Enter the desired height or width and click OK.
This option is handy for uniform resizing across multiple rows or columns.
4. Keyboard Shortcuts


To speed up your workflow, here are useful keyboard shortcuts:
- Row Height: Select the rows, then press
Alt+H>O>H. Enter the height and pressEnter. - Column Width: Select the columns, press
Alt+H>O>W, type the width, and pressEnter.
These shortcuts are particularly efficient when working on spreadsheets with large datasets.
5. Distribute Evenly


When you need to uniformly resize multiple cells, Excel’s distribute functionality comes in handy:
- Select the rows or columns you wish to resize.
- Right-click and choose Format Cells.
- Go to the Alignment tab, check “Distribute rows/columns evenly,” and click OK.
This method ensures all selected cells have the same size, providing a neat and organized appearance.
Resizing cells in Excel not only improves the aesthetics of your spreadsheet but also enhances data readability and management. By mastering these five techniques—manual resizing, AutoFit, Ribbon commands, keyboard shortcuts, and distributing cells evenly—you can streamline your Excel tasks, making your work more efficient and visually appealing. Remember, the key to efficient Excel use is knowing when and how to apply these resizing methods to match your specific needs.
Can I undo cell resizing?
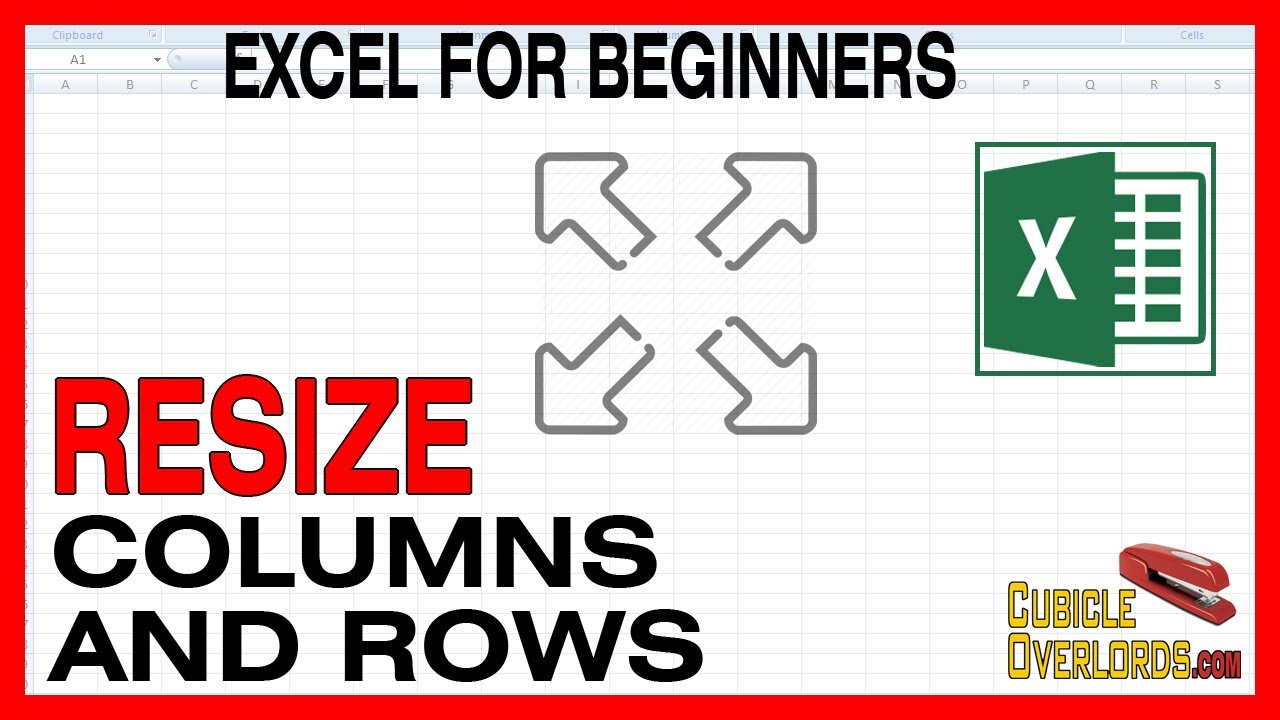
+
Yes, you can undo cell resizing by pressing Ctrl + Z or by selecting Undo from the Ribbon’s Quick Access Toolbar.
What is the default Excel cell size?

+
The default column width is 8.43 characters wide, and the default row height is 15 points.
How do I resize multiple cells at once?

+
Select multiple rows or columns by dragging across the headers, then use any of the resizing methods mentioned in the article to adjust their size collectively.
Is there a limit to how large or small cells can be?

+
Yes, Excel has practical limits. The maximum column width is 255 characters, and row height can range from 0 to 409 points.