Resize Excel Cells Easily: Full Sheet Guide

If you've ever used Microsoft Excel, you understand the frustration of trying to adjust cell sizes to perfectly fit your content. Excel can be a powerful tool for organizing and analyzing data, but its user interface might not always be as intuitive as you would like, especially when resizing cells. Whether you're dealing with lengthy text entries, complex formulas, or extensive data sets, knowing how to efficiently manage cell sizes can significantly enhance your productivity. This guide will walk you through various methods to resize cells in Excel, ensuring your spreadsheets are not only functional but also visually appealing.
Understanding Excel Cells

Before diving into resizing techniques, let’s briefly understand what Excel cells are:
- Cells are the individual boxes where you can input data, formulas, or functions.
- Each cell has an address, known as a cell reference (e.g., A1, B2).
- By default, cells are of uniform size, but they can be resized to accommodate different types of content.
Manual Cell Resizing

The most straightforward method to resize cells is manually:
- Column Width: Move your cursor to the right edge of the column header until it turns into a resize icon, then click and drag to adjust.
- Row Height: Similarly, hover over the bottom of the row number to resize the height by dragging.
Automatic Adjustments

When manual adjustments don’t suffice, Excel provides tools for automatic resizing:
AutoFit Row Height and Column Width

AutoFit adjusts rows and columns to fit the content size:
- Select the row or column you want to adjust.
- Double-click the border line at the edge of the header.
- The row or column will resize to perfectly fit the largest cell content.
Using Ribbon Commands

The Ribbon provides shortcuts for resizing:
- Go to the ‘Home’ tab.
- Under the ‘Cells’ group, click ‘Format’.
- Choose ‘AutoFit Row Height’ or ‘AutoFit Column Width’ for the selected cells.
Default Settings for New Cells

Excel allows you to set default sizes for new cells:
- Right-click on any column or row header.
- Choose ‘Column Width’ or ‘Row Height’, enter the desired dimension, and set it as default.
Advanced Resizing Techniques

For more specific control over cell size, consider these advanced methods:
Keyboard Shortcuts

To streamline the process:
- Press Ctrl + ‘+’ to insert new columns or rows, resizing existing cells.
- To merge cells, select the cells and press Alt + H, M, M.
Macros for Batch Resizing
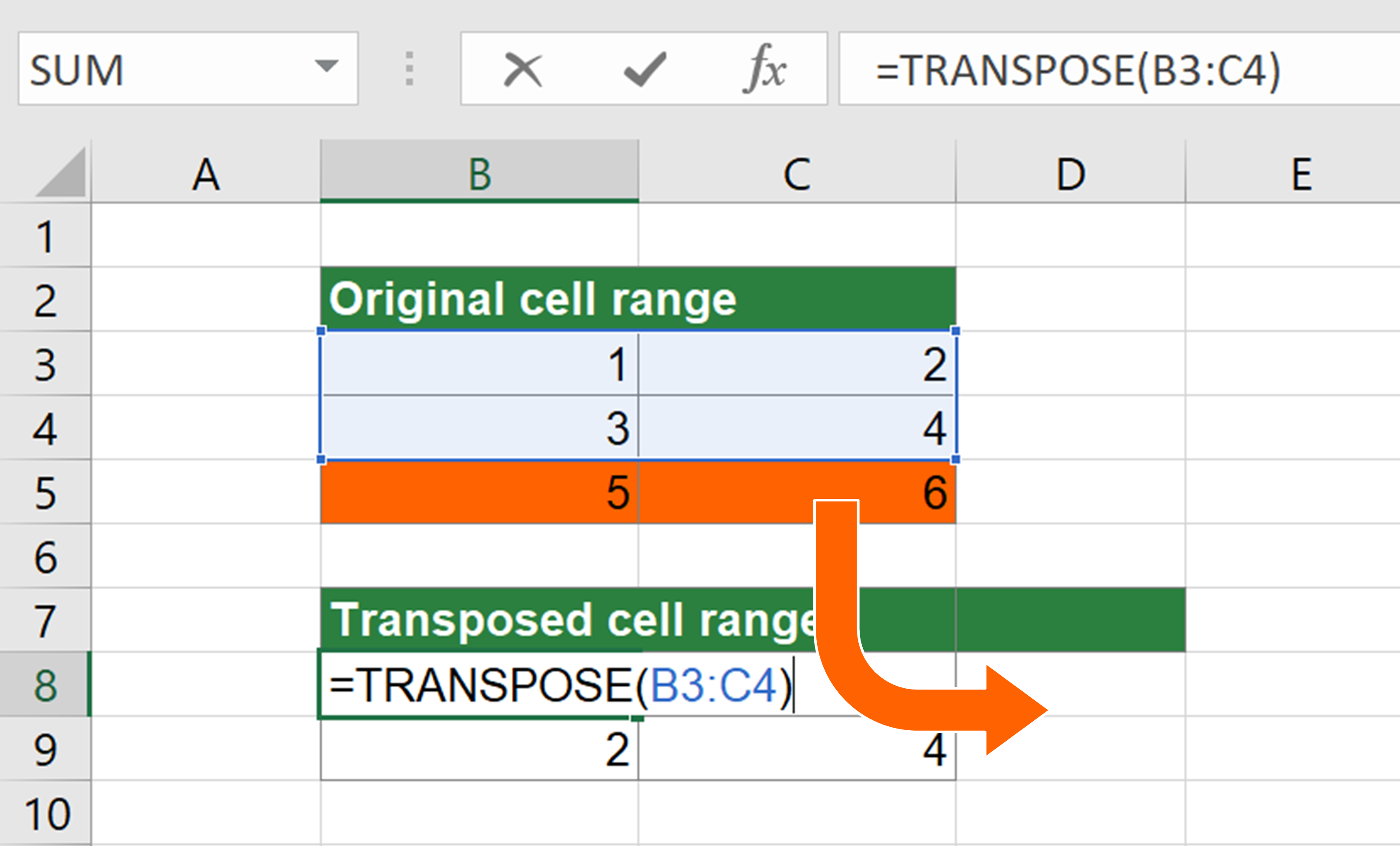
If you’re dealing with extensive sheets:
- Create a VBA macro to resize all cells or specific ranges at once.
- Here’s a basic macro to resize columns A to D to a width of 20:
vba Sub ResizeSpecificColumns() Columns("A:D").ColumnWidth = 20 End Sub
⚠️ Note: Be cautious when using macros, especially on work computers, as they can be restricted by IT policies.
Resizing Tips for Improved Sheet Performance

- Use Merge & Center sparingly, as it can complicate data handling.
- Keep row heights and column widths consistent where possible for a cleaner look.
- Optimize sheet size by setting appropriate default dimensions to avoid automatic adjustments.
By mastering these techniques, you can ensure that your Excel spreadsheets are both functional and visually appealing. Resizing cells effectively can improve readability, make data entry smoother, and enhance the overall user experience. Remember that Excel, while versatile, might not always align perfectly with your layout expectations, but with practice and application of these methods, you can overcome most design challenges.
How do I resize all cells in an Excel sheet at once?

+
To resize all cells at once, you can use a VBA macro or the ‘AutoFit’ feature for each column/row. Alternatively, select all by pressing Ctrl + A, then adjust one column or row to see the changes reflected across the entire sheet.
What’s the maximum size for a cell in Excel?

+
The maximum height of a row in Excel is 409 points (546.75 pixels), and the maximum width for a column is 255 characters or approximately 1,088 pixels.
Can resizing cells affect the readability of my data?

+
Yes, resizing cells can impact readability. Too small cells can make text cramped, while overly large cells might make navigation and data interpretation difficult. Find a balance that suits your data presentation needs.