Alphabetize Your Excel Sheet in Seconds: A Simple Guide

Sorting your Excel data alphabetically can significantly enhance the readability and functionality of your spreadsheet, making it easier to find and analyze information. Whether you're organizing a list of names, products, or any other items, Excel offers quick and intuitive ways to sort data. In this guide, we'll walk through the steps to alphabetize your Excel sheet in seconds, making your work much simpler and efficient.
Understanding Excel Sorting

Before jumping into the how-to, let's cover why sorting is beneficial in Excel:
- Improved Data Organization: Sorting alphabetically arranges items in a logical order that is easier to navigate.
- Enhanced Data Analysis: It allows for quick identification of duplicates, trends, or specific data points.
- Increased Efficiency: Sorted data helps in performing data operations faster, like filtering, searching, or creating pivot tables.
Steps to Alphabetize Excel Sheets
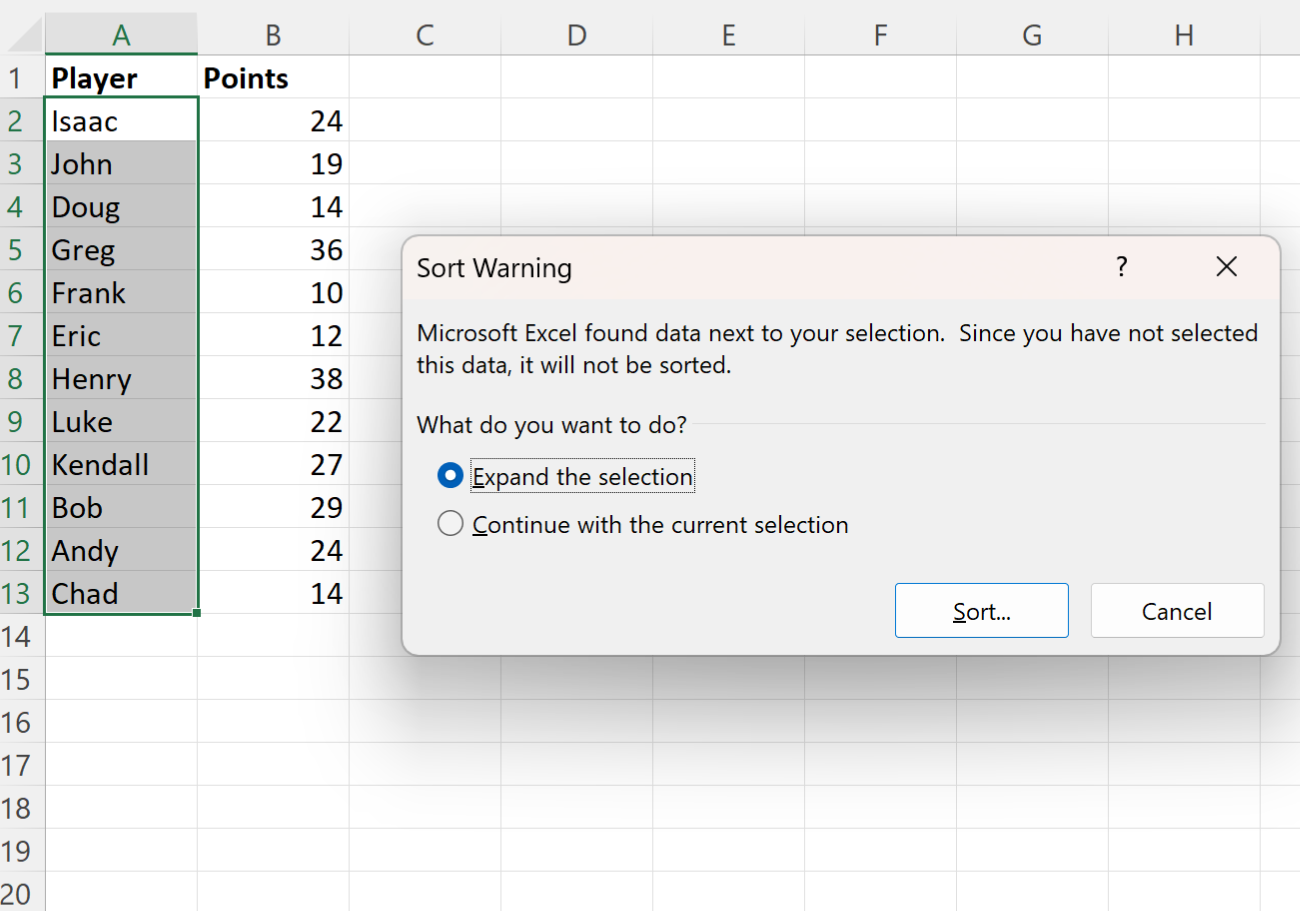
1. Select Your Data

The first step is to select the range of cells you want to sort:
- For a single column or row, click on the column letter or row number to highlight it.
- For multiple columns, select the entire range by dragging your mouse or using keyboard shortcuts like Shift + Arrow Keys.

🔍 Note: Ensure that your data has headers. If it does not, sorting can mix up your content with the headers.
2. Access the Sort Dialog Box
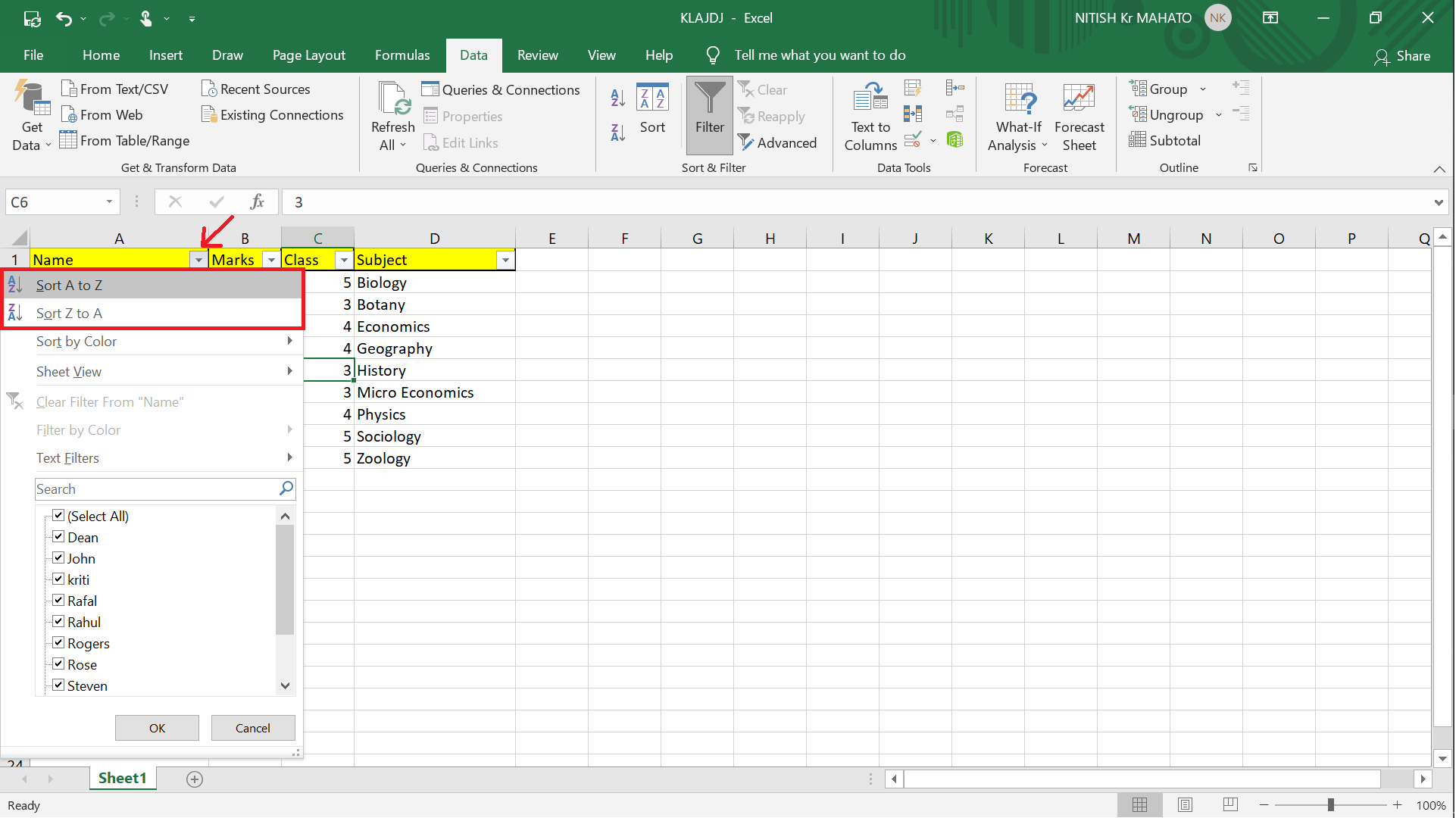
Once your data is selected, there are several ways to access the sort options:
- Click 'Sort & Filter' group in the 'Home' tab and choose 'Custom Sort'.
- Or, press Ctrl + Alt + S for the Sort dialog box directly.
3. Define Sorting Criteria
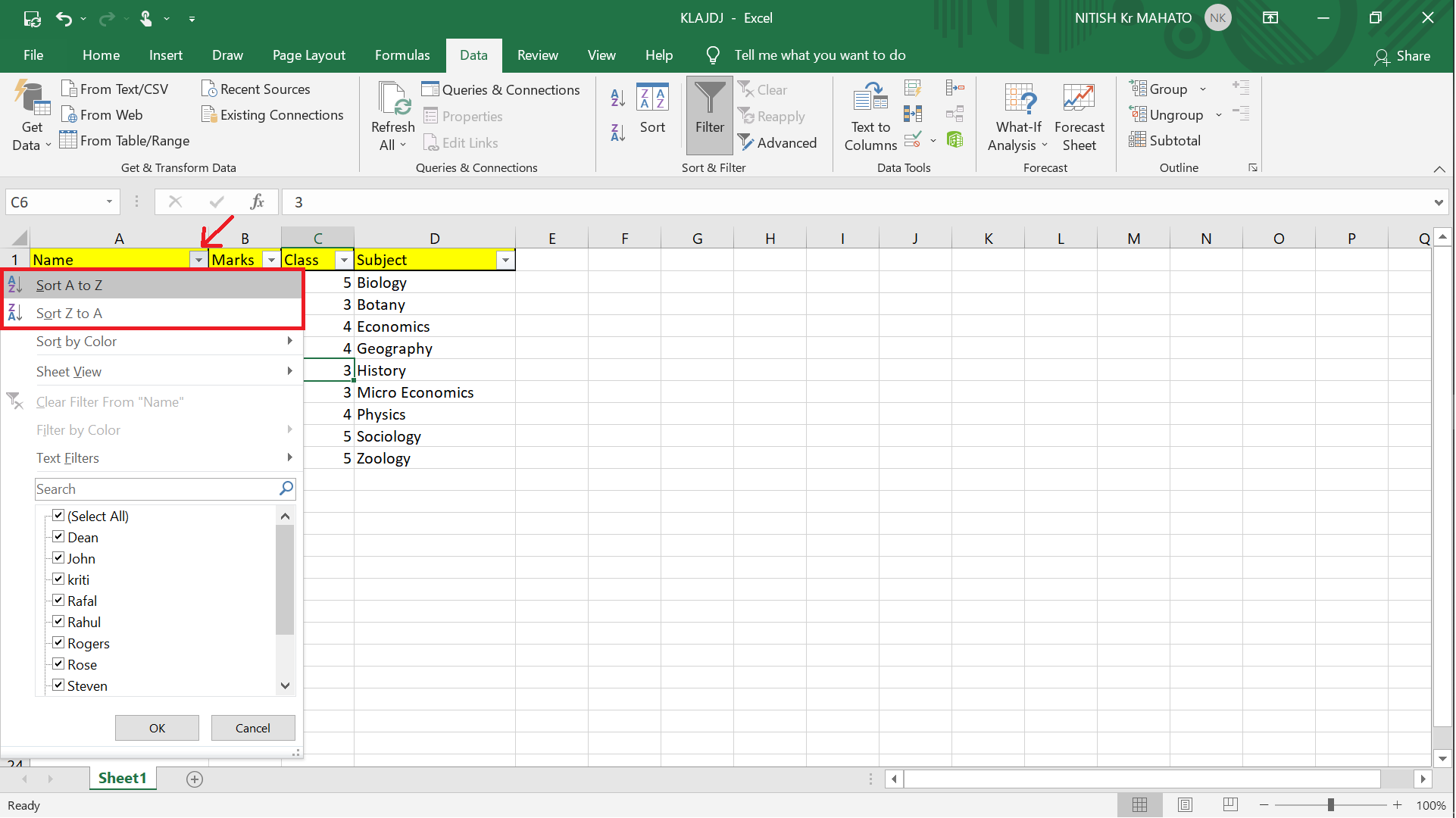
In the Sort dialog:
- Choose the column by which you want to sort from the 'Column' dropdown.
- Select 'A to Z' for ascending (alphabetical) order or 'Z to A' for descending.
- If your data has headers, check the 'My data has headers' box to ensure the header row stays at the top.
- For multiple column sorts, click on 'Add Level' and specify criteria for secondary sorts.
4. Apply Sort and Review

Once your sorting criteria are set:
- Click 'OK' to apply the sorting.
- Check your data to make sure it has been sorted correctly. Ensure no headers or key data have shifted out of place.

✅ Note: Remember to check your data for sorting errors. If something looks off, undo and try again or check if your data has leading spaces or special characters that might affect sorting.
Advanced Sorting Techniques

If basic sorting isn't enough:
- Custom Lists: Create a custom list for sorting based on your own defined order.
- Conditional Sorting: Use conditional formatting and formulas to sort data dynamically based on rules.
Table Example: Sort Order by Columns

| Column A | Column B | Column C |
|---|---|---|
| Jane | Apples | 10 |
| David | Oranges | 15 |
| Alice | Bananas | 5 |

Conclusion

Now you know how to efficiently alphabetize your Excel sheet in seconds. By following these steps, you'll not only make your data easier to work with but also enhance your productivity when dealing with large datasets. Remember, Excel sorting offers both simplicity for quick tasks and depth for complex data management, making it an essential tool for anyone dealing with spreadsheets.
Can I sort by more than one column in Excel?

+
Yes, Excel allows you to sort by multiple columns. Use the ‘Add Level’ feature in the Sort dialog to specify additional sorting criteria.
How do I sort dates in Excel?
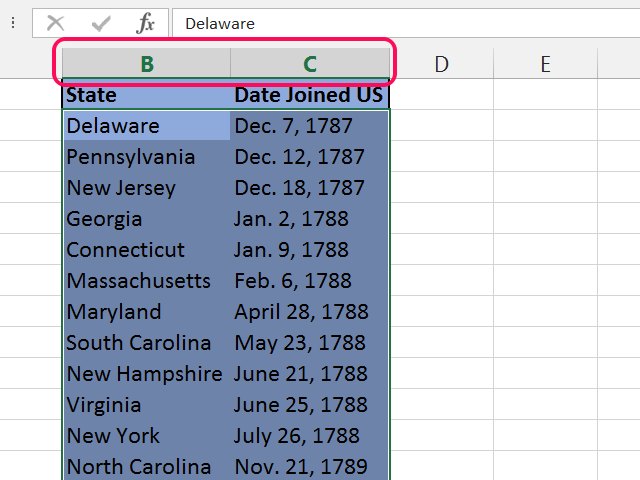
+
Sort dates by ensuring the cells are formatted as dates. In the Sort dialog, choose your date column, then select the sort order (oldest to newest or vice versa).
What if my sort messes up the headers?

+
If the headers get mixed up with the data during sorting, ensure the ‘My data has headers’ option is checked in the Sort dialog box to keep headers fixed.