Rename Your Excel Sheet Tabs Effortlessly: Quick Guide

Mastering Excel involves a plethora of skills, from formatting data to writing complex formulas. One often overlooked but crucial skill is managing sheet tabs effectively. Renaming sheets in Excel might seem trivial, but it's a fundamental aspect of keeping your work organized and navigable. Whether you're dealing with financial models, project management sheets, or personal budgeting, knowing how to rename tabs in Excel can significantly improve your workflow. In this comprehensive guide, we'll walk you through various methods to rename Excel sheet tabs, ensuring your spreadsheets are not only functional but also aesthetically pleasing.
Why Rename Excel Sheet Tabs?

Before we delve into the techniques, let’s understand the importance of renaming sheet tabs:
- Organization: Clear naming helps in quickly identifying the content of each sheet.
- Clarity: It reduces the confusion and errors when dealing with multiple sheets.
- Professionalism: Well-named tabs contribute to a professional look, especially when sharing spreadsheets.
- Accessibility: It makes it easier to locate and reference specific sheets when collaborating.
Steps to Rename Your Excel Sheet Tabs

Basic Method

Here’s how you can rename a sheet tab in the simplest way:
- Right-click on the tab you wish to rename.
- Select “Rename” from the context menu.
- Type in the new name and press Enter or click away from the tab.
🔹 Note: Ensure the new name is unique, as Excel does not allow duplicate sheet names.
Using Keyboard Shortcuts

For those who prefer keyboard shortcuts:
- To select the active sheet for renaming, press Alt + H followed by O, R.
- To rename without using the mouse, right-click by pressing Shift + F10, then press R for rename, and type the new name.
Advanced Techniques

Batch Renaming with VBA
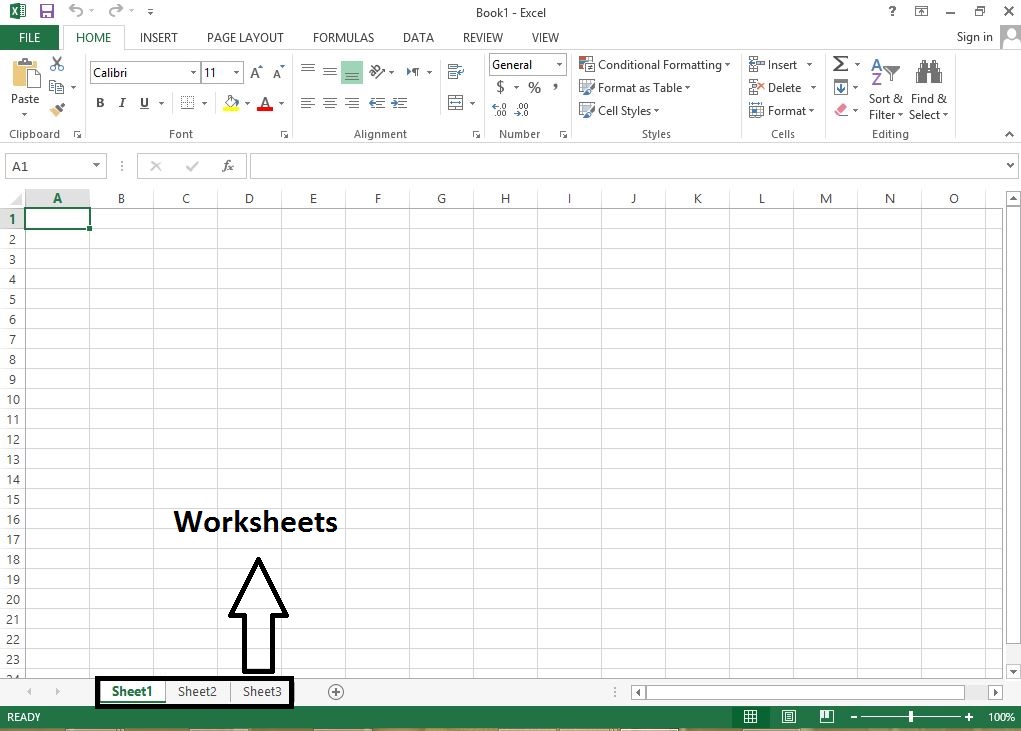
If you’re dealing with a large number of sheets, VBA (Visual Basic for Applications) can streamline the process:
Sub BatchRenameTabs()
Dim ws As Worksheet
Dim i As Integer
i = 1
For Each ws In ThisWorkbook.Worksheets
ws.Name = "Sheet" & i
i = i + 1
Next ws
End Sub
To use this script:
- Press Alt + F11 to open the VBA editor.
- In the editor, go to Insert > Module to create a new module.
- Copy and paste the above code into the module.
- Close the editor, then press Alt + F8 to run the macro.
⚠️ Note: Be cautious with VBA; it can rename or delete data unintentionally if not used correctly.
Conditional Renaming

If your renaming needs are more complex, you might want to rename sheets based on certain conditions:
Sub ConditionalRename()
Dim ws As Worksheet
For Each ws In ThisWorkbook.Worksheets
If ws.Range(“A1”).Value = “Monthly Report” Then
ws.Name = Format(Date, “MMMYYYY”) & “ Report”
End If
Next ws
End Sub
Here, sheets are renamed based on the content in cell A1.
Integration with Excel Add-ins

Various Excel add-ins offer functionalities to streamline and automate the renaming process:
| Add-In | Description |
|---|---|
| Excel Tab Manager | Allows batch renaming, moving, and copying sheets with a graphical interface. |
| Tab Hound | Provides batch rename options and maintains a history of tab changes. |
| ASAP Utilities | Offers quick renaming and sorting of sheets by various attributes. |

Final Thoughts
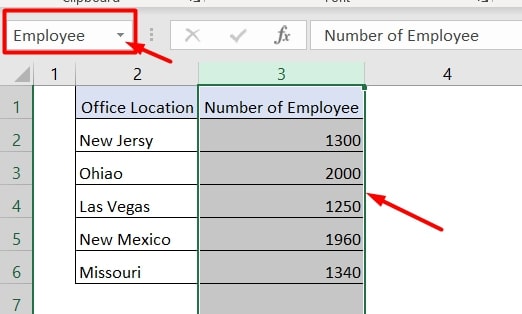
The ability to rename Excel sheet tabs effectively not only enhances your productivity but also ensures your spreadsheets are user-friendly for collaborators. By mastering these methods, from basic to advanced, you can manage your Excel workbooks with greater ease and confidence. Remember, while these techniques are versatile, always consider the context of your spreadsheet. Whether you’re working on a simple project or managing a complex financial model, keeping your tabs organized is key to seamless Excel navigation.
Why is it important to rename Excel tabs?

+
It helps in organization, reduces errors, looks professional, and improves accessibility for users working with the spreadsheet.
Can I automate the renaming process in Excel?

+
Yes, through VBA macros or Excel add-ins, you can automate renaming multiple sheets at once based on specific criteria or patterns.
What are some common mistakes to avoid when renaming tabs?

+
Avoid using special characters, spaces, or names already taken within the same workbook. Also, ensure names do not exceed the 31-character limit.
Is there a way to revert to the original sheet names?

+
Unfortunately, Excel does not maintain a history of sheet names. Always keep a backup before making extensive changes.
Can renaming tabs affect formulas or references in Excel?

+
If formulas reference sheet names explicitly, renaming those sheets can break references unless you update the formulas or use indirect references.