5 Easy Ways to Reference Another Sheet in Excel

Mastering Excel can significantly boost your productivity by allowing you to manage and analyze large datasets efficiently. One of the fundamental skills in Excel is referencing data from other sheets or workbooks. This skill not only enhances your workflow but also helps in creating dynamic and interconnected spreadsheets. In this post, we'll delve into five straightforward ways to reference another sheet in Excel, ensuring your data is accessible and your spreadsheets are organized.
1. Using Sheet References

The simplest way to reference data from another sheet is by using direct sheet references. This method involves specifying the sheet name followed by an exclamation mark and then the cell or range you wish to reference.
- Open your Excel workbook.
- Select the cell where you want to place the reference.
- Type the equal sign (=) to start the formula.
- Enter the sheet name followed by an exclamation mark. For example, if the sheet is named “Data”, you would type “Data!”
- Conclude with the cell reference, like A1. The formula would look like this: =Data!A1
- Press Enter to apply the reference.
✨ Note: Ensure the sheet name does not contain spaces, or you'll need to replace the spaces with underscores or use single quotes around the sheet name. For example: 'Sheet with Space'!A1 or Sheet_with_Space!A1
2. With 3D References
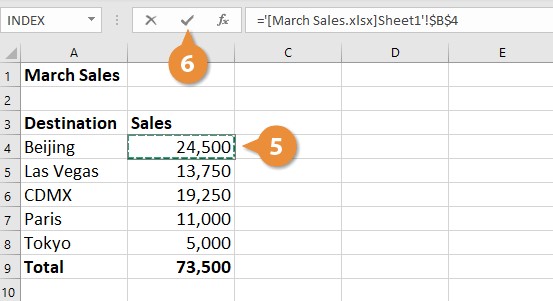
When you need to reference the same cell across multiple sheets, using 3D references can be a time-saver. This technique is particularly useful when you’re summarizing data from similar sheets into one master sheet.
- Select the cell where the summary should appear.
- Start with an equal sign (=).
- Type SUM( followed by the first sheet in your range.
- Include the cell reference, then a colon, and the last sheet in your range. For instance, =SUM(Sheet1:Sheet4!A1)
- Complete the formula and press Enter.
3. Utilizing Indirect Function
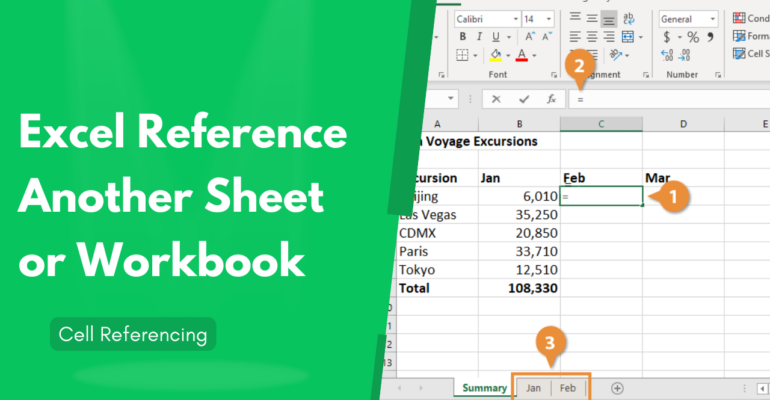
The INDIRECT function is powerful when you need to dynamically reference another sheet based on cell values. It allows you to construct cell references as strings which Excel then interprets as a reference to another cell.
- Enter the sheet name in one cell, let’s say A1.
- In the target cell, start with an equal sign (=) and type INDIRECT(A1&“!B2”) if you want to reference cell B2 from the sheet named in A1.
- Press Enter to execute the formula.
🔍 Note: The INDIRECT function can make your workbook volatile since it recalculates every time any change is made in the workbook.
4. Creating Dynamic References with Named Ranges

Named ranges can simplify the process of referencing data from different sheets, especially when dealing with large datasets. Here’s how you can use them:
- Go to Formulas > Define Name.
- Give your range a name, like “Sales_Data”.
- Define the Refers to box with the sheet and cell reference, e.g., =Sheet1!A1:D10.
- Use this named range in your formulas or cells where needed.
5. Referencing External Workbooks

Excel also allows you to reference data from other workbooks, which can be invaluable for consolidating data from different sources.
- Open both workbooks.
- In the cell where you want the external reference, type ’[WorkbookName]SheetName’!CellReference.
- Make sure to replace WorkbookName with the actual file name (including extension), SheetName with the appropriate sheet name, and CellReference with the cell you wish to reference.
- Press Enter. If the source workbook is not open, Excel will prompt you to open it.
Understanding how to reference data from other sheets in Excel is crucial for efficient data management. Whether it's simple sheet references, complex 3D references, or dynamic links with INDIRECT or named ranges, these methods can significantly streamline your work. Remember, Excel's flexibility allows you to tailor these techniques to your specific needs, ensuring that your data is not only accessible but also interconnected in ways that maximize productivity.
What are the benefits of referencing data across multiple sheets?

+
Referencing data across multiple sheets helps in creating dynamic reports, reduces redundancy, and streamlines data management, making it easier to update and analyze data from various sources.
Can I reference a sheet from a closed workbook?

+
Yes, you can reference a cell from a closed workbook, but Excel will need to open the workbook temporarily to retrieve the data, which might affect performance if done frequently.
How can I avoid breaking references when renaming sheets?

+
Using named ranges for references can help, as Excel updates named ranges automatically when sheets are renamed, preventing broken links.