5 Ways to Cancel Data Entry in Excel

If you're working with Microsoft Excel, you might have experienced instances where you've entered data and then wished to undo or cancel the entry. Whether it's an accidental keystroke or the realization that the data entered is incorrect, Excel offers several methods to cancel or undo data entry. Here, we will explore five practical ways to achieve this, ensuring your data integrity remains intact.
1. Undo with Ctrl + Z


The simplest way to reverse an action in Excel is by using the Undo command. Here’s how you do it:
- Press Ctrl + Z on your keyboard.
- This will undo the last action, which includes data entry, formatting, or any changes you’ve made in Excel.
This method is not only for the immediate action but can be used multiple times to go back several steps if needed.
2. Backspace or Delete Key

If you’ve just entered data into a cell and want to clear it before moving to another cell:
- Select the cell with the data.
- Press Backspace or Delete on your keyboard to remove the content.
3. Clear Contents via Ribbon
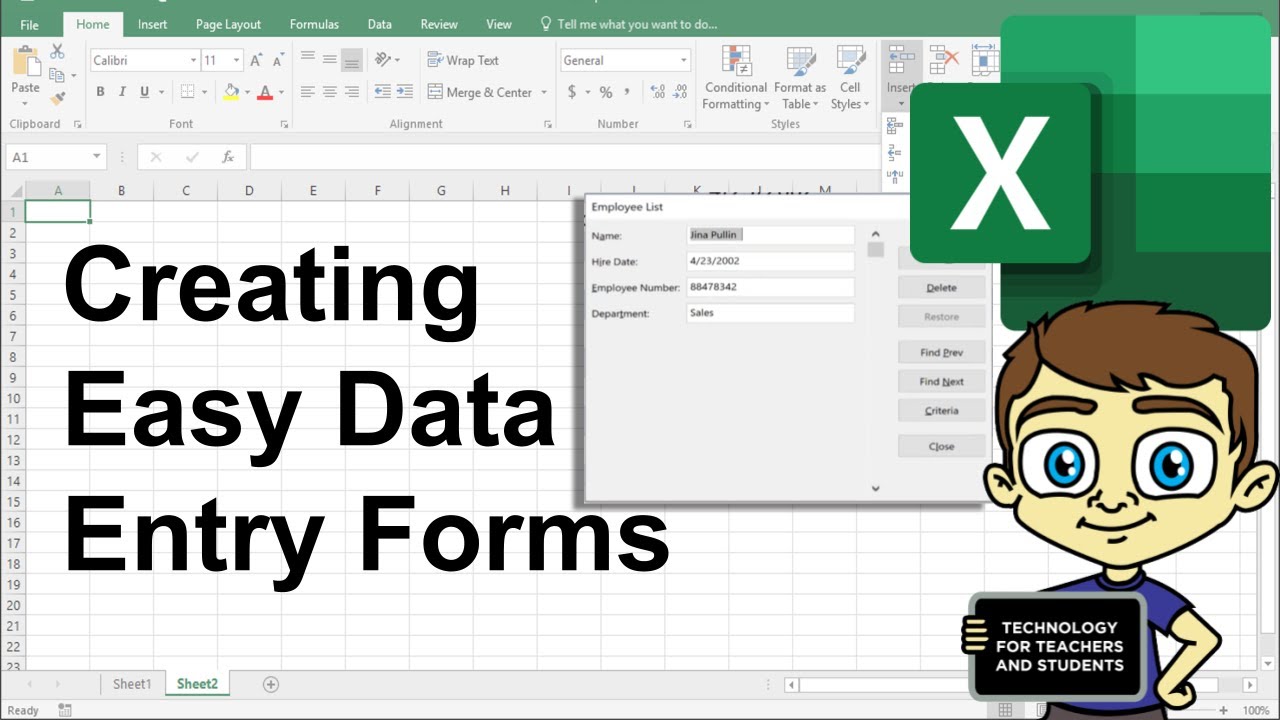
Excel provides an option to clear the contents of cells through its Ribbon:
- Select the cell or range of cells you wish to clear.
- Go to the Home tab on the Ribbon.
- In the Editing group, click on the ‘Clear’ button and choose ‘Clear Contents’.
4. Using the Quick Access Toolbar

The Quick Access Toolbar, located above the Ribbon, can be customized to include the ‘Undo’ and ‘Redo’ commands:
- Click on the small downward arrow at the end of the Quick Access Toolbar.
- Choose ‘Customize Quick Access Toolbar’.
- Add ‘Undo’ and ‘Redo’ commands from the list provided.
- Now, you can easily click these buttons to undo or redo actions.
💡 Note: Keep in mind that the undo function might not work in cases where you’ve closed the workbook without saving, or if the workbook does not support the feature.
5. Cancel Data Entry with Escape Key

If you’re in the process of entering data into a cell but haven’t committed it yet by pressing Enter or clicking out of the cell:
- Press the Esc key on your keyboard to cancel the entry without saving any changes.
There you have it—five effective ways to manage and cancel data entries in Excel, each offering different levels of control over your data. Whether you're looking to correct an error, remove unwanted data, or simply need to start over with your input, these methods are designed to keep your work efficient and your data accurate.
What happens if I use Undo too many times?
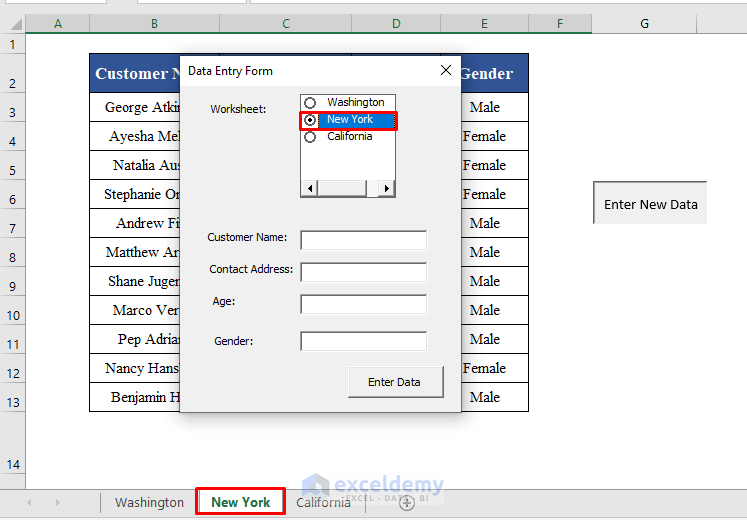
+
The undo history in Excel can go back as many as 100 steps, depending on how your workbook is configured. Using ‘Undo’ too many times will eventually exhaust this list, but it won’t affect the data or functionality of Excel itself.
Can I undo actions that affect formulas?
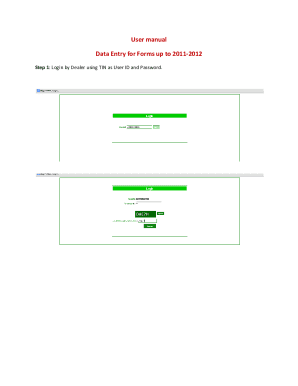
+
Yes, the Undo feature works for changes made to formulas as well. If you’ve modified or entered a formula incorrectly, you can use Ctrl + Z to revert to the previous state.
What if I need to redo an action?

+
Excel offers a ‘Redo’ command, which is Ctrl + Y on most keyboards. This allows you to redo an action you’ve just undone, provided you haven’t performed new actions since then.
Is there a way to set up automatic data validation to prevent errors?

+
Yes, you can use Excel’s Data Validation feature to set up rules for what can be entered into cells, helping to prevent data entry errors.
By mastering these cancellation techniques, you’ll be better equipped to handle data entry mishaps in Excel, ensuring your spreadsheets remain accurate and your workflow stays streamlined. Remember, each method serves a different purpose, from quick corrections to more controlled data management. Practice these techniques to become more proficient in maintaining your data’s integrity.