5 Easy Ways to Import Excel Data into MATLAB
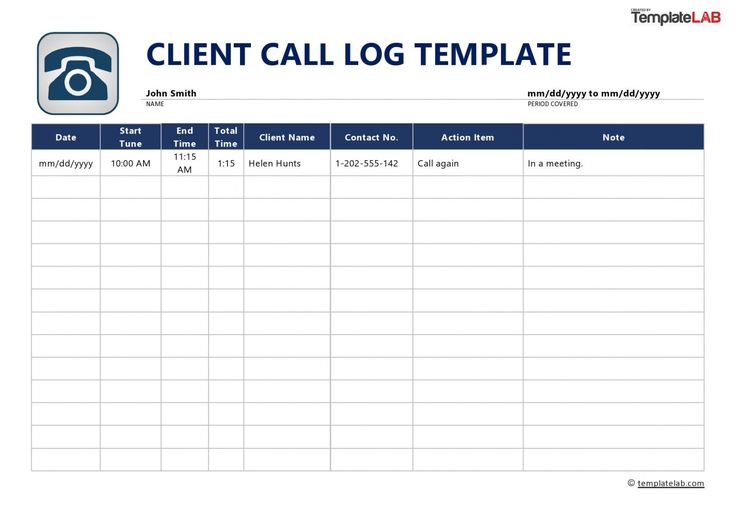
MATLAB, a powerhouse for numerical computing, data analysis, and algorithm development, often requires users to work with data from various sources, including Excel spreadsheets. Whether you're a researcher, engineer, or data enthusiast, being adept at importing Excel data into MATLAB can significantly streamline your workflow. Here are five straightforward methods to ensure a seamless data import process.
1. Using the Import Data Tool

MATLAB provides an intuitive Import Data tool, accessible through both the MATLAB Home tab or by using the importdata function. This tool simplifies the process for users unfamiliar with MATLAB programming:
- Navigate to Home Tab > Variable, then click on Import Data.
- Select your Excel file from the file explorer window.
- The Import Wizard appears, allowing you to select sheets and specify import options.
- Once configured, the tool generates MATLAB code for data import, which you can reuse.
2. Using readtable Function

With the readtable function, you can read Excel data directly into a table structure, which is incredibly versatile for further data manipulation:
- The basic command is:
myTable = readtable(‘mySpreadsheet.xlsx’); - You can also specify which sheet to import or ranges to read:
myTable = readtable(‘mySpreadsheet.xlsx’, ‘Sheet’, ‘Sheet2’, ‘Range’, ‘A2:D20’);
3. Importing as Matrix

If your Excel data is numerical and doesn’t require complex structuring, you might consider importing it as a matrix:
- The
xlsreadfunction does this efficiently:matrixData = xlsread(‘mySpreadsheet.xlsx’); - Specify sheets or ranges with:
matrixData = xlsread(‘mySpreadsheet.xlsx’, ‘Sheet1’, ‘A1:C30’);
4. Using Data Import Wizard

Similar to Import Data, MATLAB’s Data Import Wizard allows you to preview and select data before import:
- Access it via Home > Import Data or by entering
uiimport(‘mySpreadsheet.xlsx’)in the command window. - The wizard offers a preview, data type selection, and options to handle missing data or headers.
- After configuration, import the data, and MATLAB can generate import code for later use.
5. Using Script for Automation

Automation is key for repetitive tasks. Here’s how you can script your data import:
- Identify your Excel file and the data you need.
fileToImport = ‘mySpreadsheet.xlsx’; mySheet = ‘Sheet1’; dataRange = ‘A1:D20’; - Use
readtableorxlsreadto import:tableData = readtable(fileToImport, ‘Sheet’, mySheet, ‘Range’, dataRange); - Process the data further as needed within the script.
Importing data from Excel into MATLAB can be streamlined by choosing the right method based on your data needs. Whether you're looking for an interactive GUI experience or a repeatable script, MATLAB offers tools for every use case. Each method above can be tailored to your project's specific requirements, ensuring you can focus on analysis rather than data wrangling.
What are the benefits of using MATLAB for Excel data analysis?

+
MATLAB offers advanced numerical computation capabilities, powerful data visualization tools, and efficient handling of large datasets. It also allows for easy integration with other programming languages, making it versatile for comprehensive data analysis workflows.
Can I import multiple sheets from an Excel file at once?

+
Yes, you can import multiple sheets using loops or by calling readtable or xlsread multiple times, each time specifying a different sheet. This can also be automated in a script.
How do I handle Excel dates when importing into MATLAB?

+
MATLAB recognizes Excel dates automatically when you use functions like readtable or xlsread. Dates are imported as datetimes. You can then manipulate them using MATLAB’s datetime functions for analysis or formatting.