5 Simple Steps to Calculate Totals in Excel
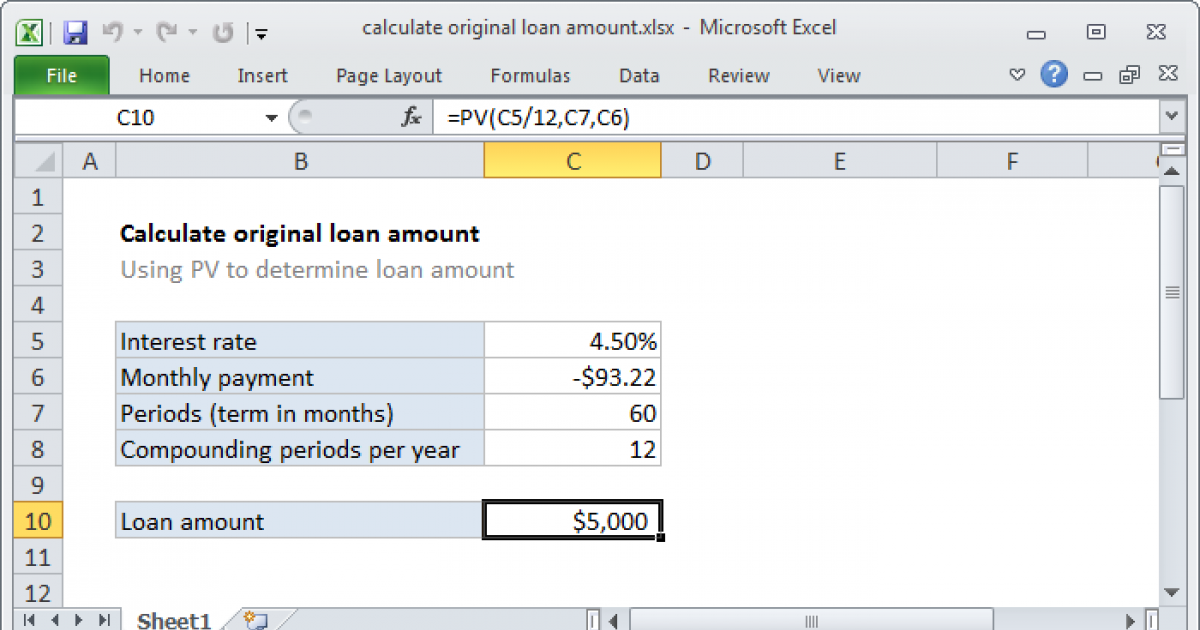
Learning how to calculate totals in Microsoft Excel can significantly improve your efficiency when dealing with numerical data. Whether you are working on financial analysis, data reporting, or simply managing a list of expenses, understanding how to use Excel for basic arithmetic operations is fundamental. This guide will walk you through five simple steps to perform various types of summation with ease, ensuring you can harness the full power of Excel's capabilities.
Step 1: Understand Your Data

Before you dive into calculations, it’s crucial to get acquainted with your dataset:
- Identify: Determine the type of data you are dealing with (numeric, date, or text).
- Organize: Structure your data in a way that makes it easier to manipulate. Ensure your data is in columns or rows that follow a logical sequence.
- Clean: Remove any unnecessary data or check for errors. Ensure cells are formatted correctly, especially for dates and numbers.
🚫 Note: Do not include text or symbols within cells intended for numeric calculations as this can lead to errors in your total.
Step 2: Use AutoSum for Quick Totals

Excel’s AutoSum feature provides a straightforward approach to calculate the sum of selected cells:
- Select the cell where you want the total to appear.
- Click the AutoSum button in the Home tab under the Editing group or press Alt + =.
- Excel will guess the range you want to sum; if correct, press Enter. If not, manually adjust the selected range.
| Hotkey | Function |
|---|---|
| Alt + = | Inserts the SUM function |

Step 3: Create Custom Sum Formulas

For more specific needs or when AutoSum is not suitable:
- Select the cell for the result.
- Type
=SUM(into the cell. - Select the range of cells you want to sum or enter the range manually (e.g., A1:A5).
- Close with a parenthesis and hit Enter to complete the function.
Here are examples of how you might use SUM:
- To sum a column or row:
=SUM(A1:A5) - To sum non-adjacent cells:
=SUM(A1, A3, A5) - To sum based on conditions (using SUMIF):
=SUMIF(B2:B5, “apple”, A2:A5)
Step 4: Leverage Other Excel Functions

Beyond simple totals, Excel provides functions to enhance your calculations:
SUMIF- Sum values that meet single criteria.SUMIFS- Sum values that meet multiple criteria.SUBTOTAL- Get subtotals in a range, useful for filtered data.
Step 5: Verify and Debug Your Calculations

Here are some tips to ensure your calculations are accurate:
- Check the formula in the Formula bar for correctness.
- Use the Error Checking feature to identify and fix errors.
- Try calculating manually or with a calculator to cross-check your Excel results.
💡 Note: For more complex data analysis, consider using pivot tables for dynamic sums and breakdowns.
By following these five steps, you've not only learned how to calculate totals in Excel but also how to do it efficiently and accurately. This foundational knowledge in Excel will serve as a starting point for more advanced data manipulation and analysis. With practice, you'll find that Excel is not just a tool for simple calculations but a powerful platform for data management, where you can control, analyze, and present information in ways that streamline your work processes.
What if my data has errors?

+
If there are errors in your data, Excel will usually display an error message when you attempt to calculate. Use the Error Checking feature or manually go through your data to correct inaccuracies.
Can I sum cells with text in them?

+
No, Excel will ignore cells with text when summing numeric values. Ensure your cells contain only numbers if you want to include them in calculations.
How can I sum across sheets?

+
To sum across different sheets, use a formula like: =SUM(Sheet1!A1:A5, Sheet2!A1:A5) where you manually select the ranges from each sheet.



