Effortlessly Calculate Tips in Excel: A Simple Guide

Why Use Excel for Calculating Tips?

Whether you are managing a bustling restaurant or simply organizing your own financials, accurately calculating tips can be a daunting task. Here's where Microsoft Excel shines! Its powerful formula capabilities and ease of use make it the ideal tool for automating and streamlining tip calculations. With Excel, you can handle various scenarios with simplicity, ensuring that both the giver and the recipient get accurate results without manual errors.
Setting Up Your Excel Sheet

To calculate tips in Excel, you first need to set up your spreadsheet properly:
- Create columns for Bill Amount, Tip Rate, Tip Amount, and Total Amount.
- Input data into the Bill Amount and Tip Rate columns.
The first step involves creating headers for each column:
| Column A | Column B | Column C | Column D |
|---|---|---|---|
| Bill Amount | Tip Rate | Tip Amount | Total Amount |

Enter your bill amount in Column A and the tip percentage in Column B. For example, for a $50 bill with a 20% tip, you would enter 50 in A2 and 20% as 0.20 in B2.
Calculating Tip Amount

After setting up your table, you'll need to calculate the tip amount:
=C2*B2
Here, C2 refers to the cell where you would enter the formula. This formula multiplies the bill amount by the tip percentage, giving you the tip amount. If you drag this formula down, it will apply to all entries below, adjusting automatically for different values.
🔍 Note: Ensure that your tip rate is entered as a decimal (e.g., 15% as 0.15) for accurate calculations.
Total Bill Amount

To find the total bill including the tip, you would use:
=A2+C2
This formula adds the tip amount (in C2) to the original bill amount (in A2). Enter this into cell D2. Like the previous formula, you can drag this formula down to calculate the total for each row in your data.
Multiple Tips Calculation

If you have multiple servers or need to split tips, Excel makes it easy:
- Create a new column for each person receiving tips.
- Allocate the tip percentage to each person.
- Use formulas like
=C2*B3for the first person's share,=C2*B4for the second, and so on.
Here’s an example of how you might set this up:
| Bill Amount | Tip Rate | Tip Amount | Server 1 Share | Server 2 Share |
|---|---|---|---|---|
| $50 | 20% | =A2*B2 | =C2*B3 | =C2*B4 |
Advanced Tips for Calculating Tips

If you want to further customize your Excel tip calculations:
- Use conditional formatting to highlight unusual tip amounts or bills.
- Create drop-down lists with the Data Validation tool to control input values.
- Utilize Excel functions like
IForVLOOKUPto apply different tip rates based on conditions or server roles.
💡 Note: Use conditional formatting for easy spotting of potential errors or discrepancies in tip calculations.
Wrapping Up

Excel is an incredibly useful tool for anyone involved in managing tips, whether it's for tracking your own expenses or managing a restaurant. By setting up your sheet correctly and using Excel's formula capabilities, you can efficiently and accurately calculate tips in various scenarios, reducing the risk of mistakes, and ensuring fairness. This guide provides a foundation, but don't forget that Excel is versatile; explore more features to tailor your tip calculations to your specific needs.
Can I use Excel for all types of tip calculations?

+
Yes, Excel can handle any tip calculation you need, from simple bills to complex scenarios with multiple servers or conditions.
How do I ensure the accuracy of my tip calculations in Excel?

+
To ensure accuracy, always double-check formulas, use tools like conditional formatting to spot errors, and verify the results manually for a few cases.
What if I need to split tips differently based on server roles?
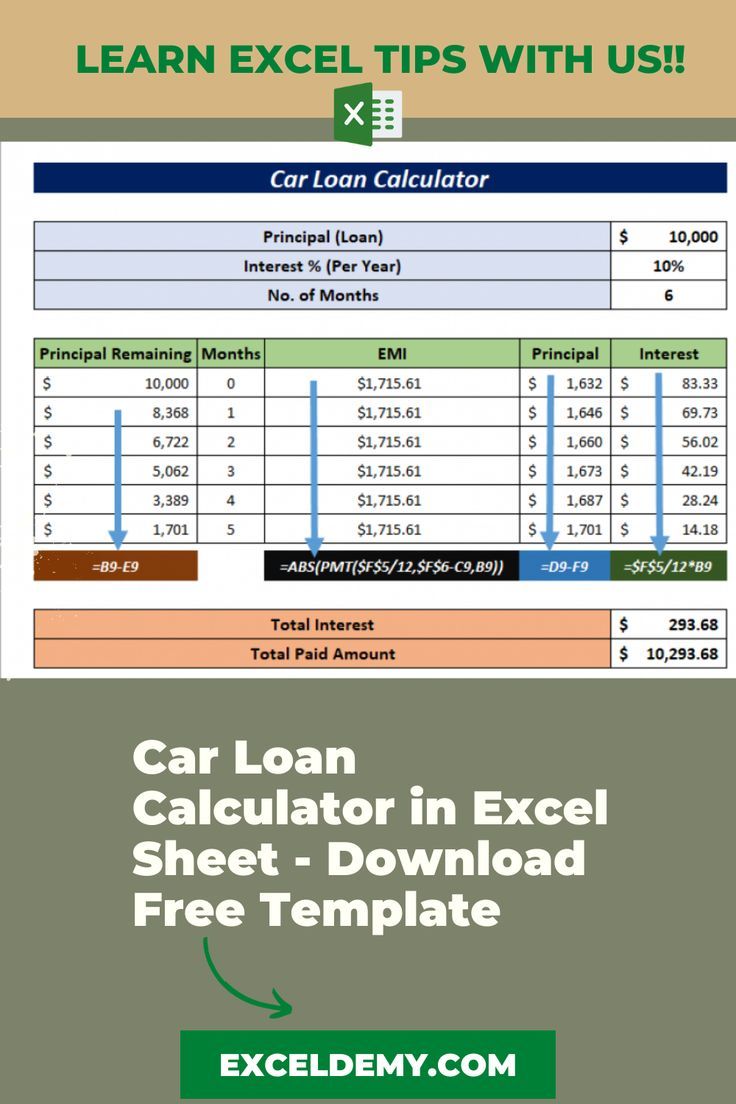
+
Excel’s IF function can be used to apply different tip rates based on server roles. For example, IF(A2=“Head Server”,C2*0.2,IF(A2=“Assistant”,C2*0.1,C2*0.15)).