Excel Sheet Size Calculation Guide: Quick and Easy
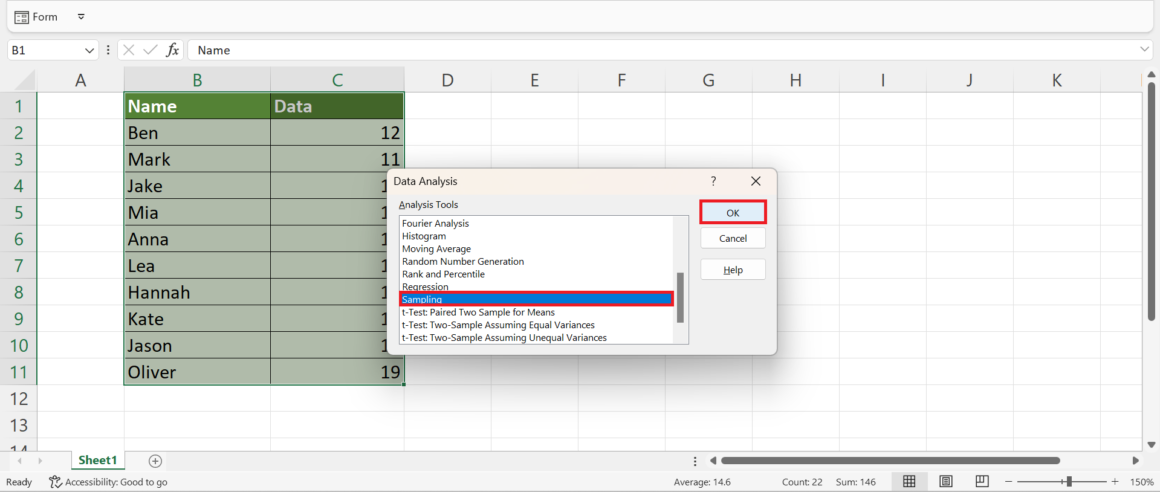
Calculating the size of an Excel sheet is often an overlooked yet crucial skill when dealing with data analysis, reporting, and data storage. Understanding how much space your Excel workbook occupies can significantly impact decisions on storage, sharing, and system performance, particularly as data sets grow in complexity and size. This guide provides you with a straightforward method to estimate the size of an Excel sheet, highlighting factors affecting file size and how you can manage it effectively.
Why Excel File Size Matters

The size of an Excel file can have several implications:
- Storage Limits: Knowing your file size helps in planning data storage and backups, especially when working within cloud storage constraints.
- Email Attachments: Large files might exceed email attachment limits or be slow to upload/send.
- System Performance: Large Excel files can bog down your system, leading to slower calculation times and increased memory usage.
- Compatibility Issues: Very large Excel files might not be compatible with all versions of Excel, particularly older ones.
Estimating Excel Sheet Size

The size of an Excel sheet is determined by several factors:
- Number of Cells: Each cell, whether used or unused, contributes to the file size.
- Content Types: Text, numbers, dates, formulas, and formatting (like bold, colors, borders) all affect size.
- Images and Charts: These significantly increase file size.
- Macros and VBA Code: Macros can take up considerable space.
Manual Estimation

Here’s how you can estimate the size of an Excel sheet:
- Count Used Cells: Only cells with content contribute significantly to file size. Count cells using the COUNTA function.
- Content Complexity: Consider the complexity of the content:
- Text: Roughly 1 byte per character.
- Numbers: 15 bytes for standard numbers (up to 15 digits).
- Formulas: Approximately 20 bytes for simple formulas, increasing with complexity.
- Formatting Overhead: Each formatted cell adds overhead. Count these separately.
- Images and Charts: Estimate their size by observing the file size change after removing them.
- Macros and Code: The VBA code in the workbook contributes to file size. You might need to export this code to get an accurate estimation.
Excel formula: =COUNTA(A1:Z1000)
Using the Formula

Here’s a simple formula to estimate the size of an Excel sheet:
| Component | Estimated Size |
|---|---|
| Text (per character) | 1 byte |
| Number | 15 bytes |
| Formula (simple) | 20 bytes |
| Formatted Cell | 25 bytes |

Total Size = (Number of Used Cells * 25) + (Number of Images * Average Size of Image) + (Number of Charts * Average Size of Chart) + (Size of Macros)
📝 Note: This is a rough estimate; the actual file size can vary due to Excel's internal optimization.
Managing Excel File Size

To manage and reduce Excel file size, consider these strategies:
- Remove Unused Data: Use the “Go To Special” feature to find and delete unused cells.
- Minimize Formatted Cells: Only format cells that need it.
- Use Data Validation: Instead of entering repeated data, use dropdowns and lists.
- Limit External References: Links to other workbooks can increase file size.
- Convert Formulas to Values: When data is static, convert formulas to values to save space.
- Use Optimized Images: Compress images before inserting them into Excel.
- Utilize Tables: Excel tables are more efficient than manual formatting.
Final Thoughts on Excel Sheet Size

By understanding and managing the size of your Excel sheets, you can enhance productivity, ensure compatibility, and optimize storage. Regular maintenance and application of the above techniques can keep your Excel workbooks running smoothly. Remember, the key is to balance functionality with file efficiency, ensuring that your data management practices grow alongside your data.
Why is my Excel file so large even after removing data?

+
Excel might still retain formatting, hyperlinks, or other hidden elements. Use the “Find and Select” feature to clean up these elements.
Can I reduce file size by splitting an Excel workbook into multiple sheets?

+
Yes, splitting data across different sheets or workbooks can help reduce the overall file size, especially if each sheet contains related data.
Does saving in older Excel versions reduce file size?

+
Sometimes, yes. Saving in older Excel formats (like .xls) can decrease file size, but you might lose newer features and compatibility.