5 Easy Steps to Rank Calculation in Excel
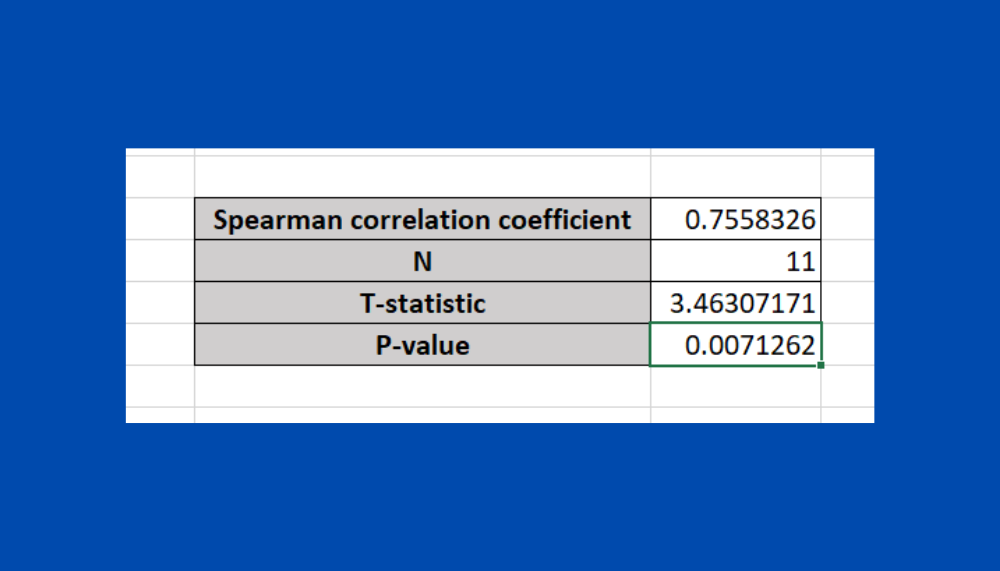
Calculating ranks in Excel can transform your data analysis, making it easier to compare values, identify outliers, and spot trends at a glance. Whether you're sorting student grades or determining the top sales performers, understanding how to calculate ranks is essential. Here's a comprehensive guide to get you started with rank calculation in Excel.
Understanding Rank in Excel

Excel offers various functions to calculate ranks, each serving a unique purpose:
- RANK(): Provides a simple ranking based on order (either ascending or descending).
- RANK.AVG(): Similar to RANK(), but if there are duplicate values, it returns the average of their ranks.
- RANK.EQ(): Assigns the same rank to duplicate values, and ranks are not averaged.
📌 Note: Always ensure your data is sorted before applying rank functions for consistent results.
Step 1: Prepare Your Data

Before you delve into ranking, make sure your data is structured correctly:
- List the values you want to rank in a single column.
- If you have duplicate values, decide how they should be treated (averaged rank or not).

Step 2: Use the RANK Function
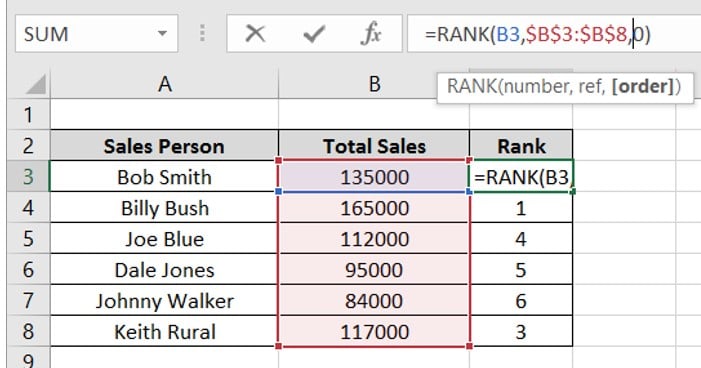
Here’s how you can apply the basic RANK function:
=RANK(number, ref, [order])
- Number: The value you want to rank.
- Ref: The array or range containing the values to rank against.
- Order: Specify 0 for descending order (default) or 1 for ascending order.
📌 Note: If you leave out the order parameter, Excel will assume descending order.
Step 3: Handle Duplicates with RANK.AVG or RANK.EQ
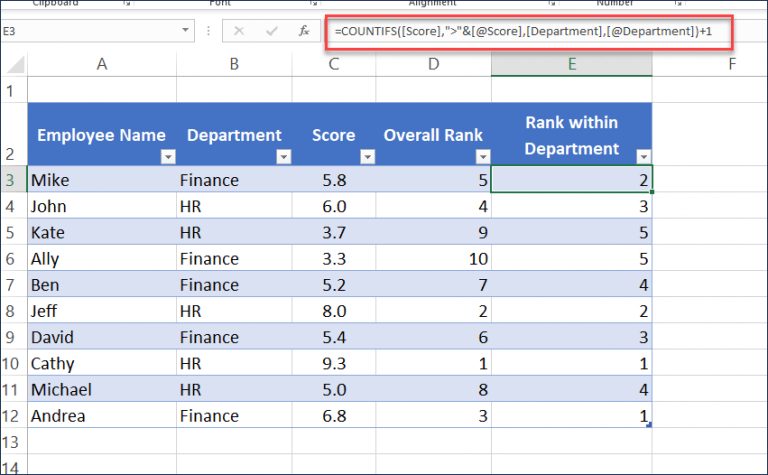
| Function | Description | Example Usage |
|---|---|---|
| RANK.AVG | Averages the ranks for duplicate values. | |
| RANK.EQ | Assigns the same rank to duplicate values, no averaging. | |

These functions are particularly useful when comparing test scores or employee performance where duplicate values are common.
Step 4: Dynamic Ranking with OFFSET and MATCH

For dynamic ranking based on changing data:
=RANK(OFFSET(A1, MATCH(B1, A:A, 0)-1, 0), A:A, 0)
This formula uses MATCH to find the position of a specific value in a list, then OFFSET retrieves the corresponding rank. This method ensures that your ranking updates automatically when the underlying data changes.
Step 5: Visualize Ranks
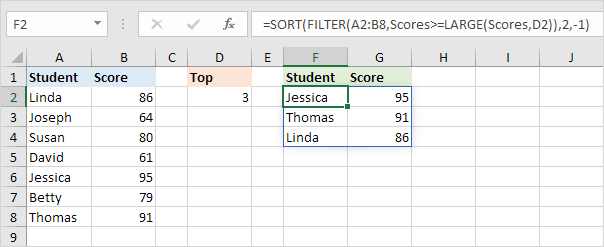
To enhance your data analysis, visualize the ranks using charts:
- Create a bar chart with ranks on the x-axis and values on the y-axis.
- Consider a scatter plot for more complex relationships between ranks and other metrics.
📌 Note: Visual aids can make rank interpretation intuitive for everyone.
To wrap up, mastering rank calculation in Excel involves understanding your data, choosing the right rank function, dealing with duplicates, and possibly creating dynamic formulas. Once you've calculated ranks, visualizing them can provide new insights and make your data analysis process more engaging and effective.
What is the difference between RANK.AVG and RANK.EQ?
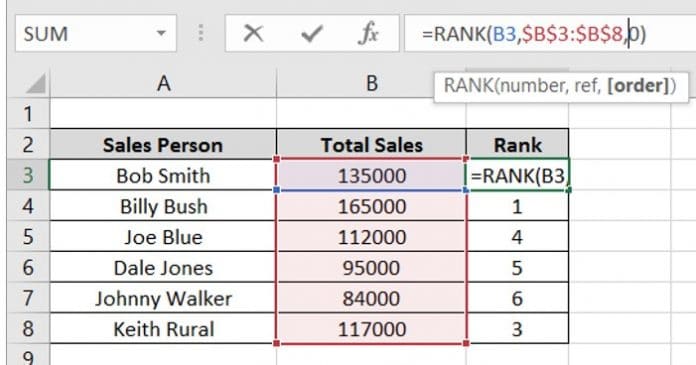
+
RANK.AVG averages the ranks of duplicate values, while RANK.EQ assigns the same rank to duplicates.
Can I rank values across multiple columns in Excel?
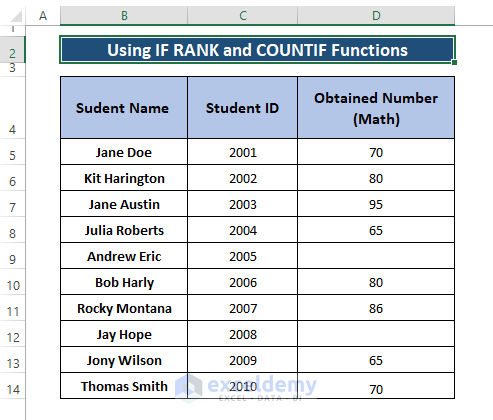
+
Yes, by expanding the range in the ‘ref’ parameter of the RANK functions to include all relevant columns, you can rank values from multiple columns at once.
Is it possible to create a dynamic ranking table in Excel?
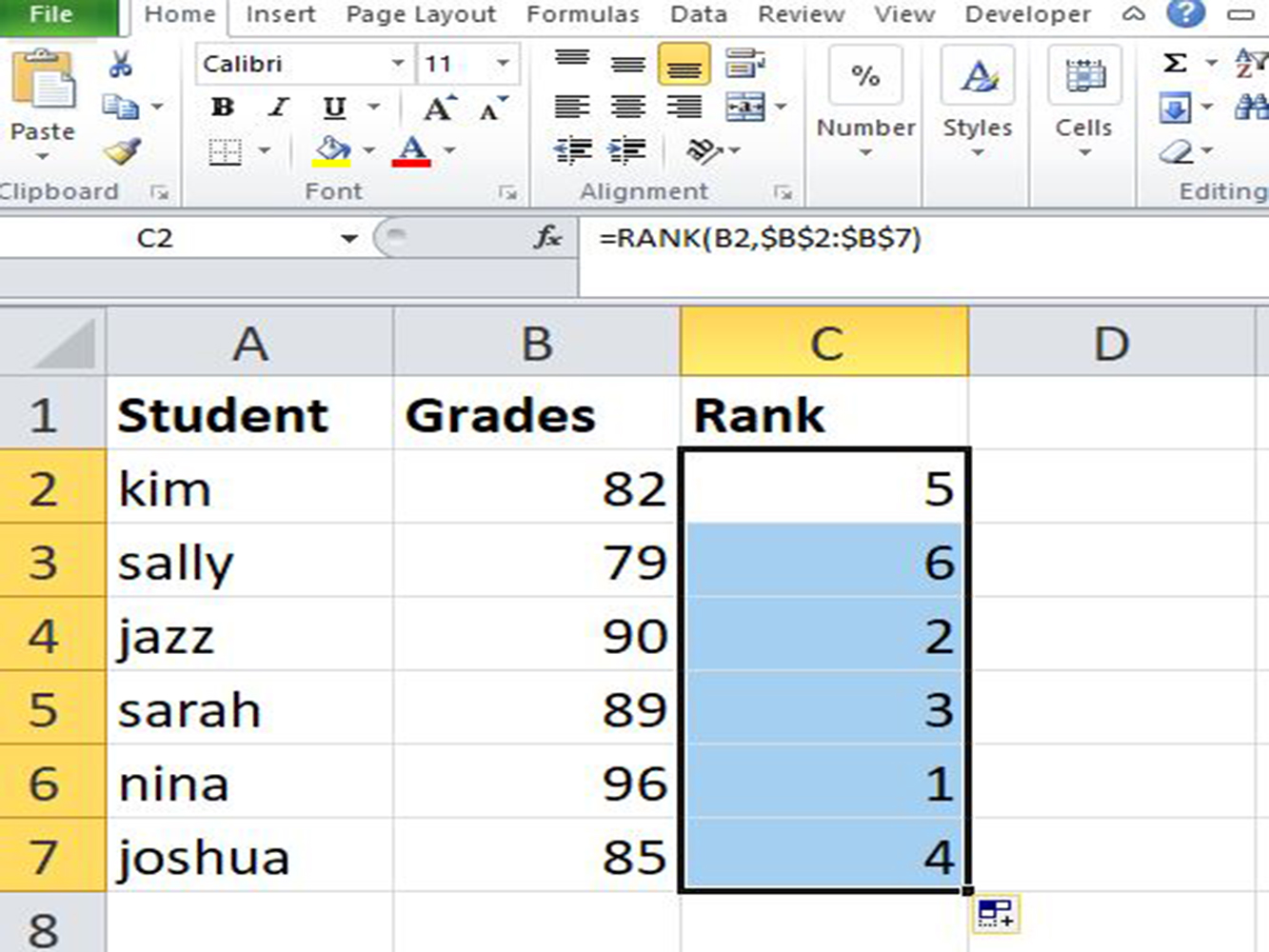
+
Yes, using the OFFSET function with MATCH can dynamically update your ranks as the data changes.
How can I sort data based on the ranks calculated in Excel?

+
Use Excel’s Sort function. Select the column with ranks, choose ‘Sort’ from the Data tab, and sort by the rank column either ascending or descending based on your needs.