5 Ways to Calculate Formulas Across Multiple Excel Sheets

Introduction to Cross-Sheet Formulas in Excel
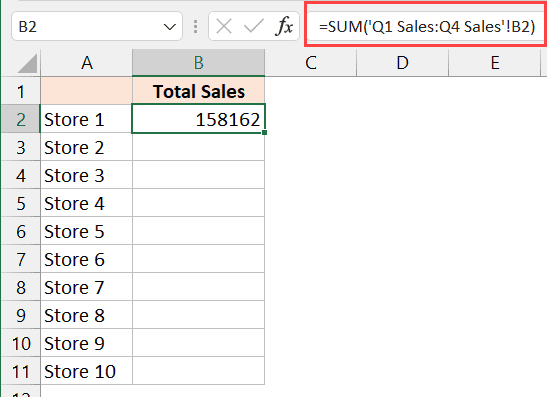
Excel spreadsheets are powerful tools used across various industries for data analysis, financial modeling, project management, and more. One of the critical features that make Excel so versatile is its ability to link data between different sheets within a workbook. By mastering cross-sheet formulas, you can streamline your work, reduce errors, and enhance data integrity. This comprehensive guide will explore five distinct methods to calculate formulas across multiple Excel sheets, providing you with practical examples and important considerations.
Method 1: Using Direct Cell References

The simplest way to reference data from different sheets is by using direct cell references. Here’s how you can do it:
- Single Cell Reference: Type the equals sign (=), then click on the sheet tab where the cell you want to reference is located, followed by the cell address. For example, if you want to reference cell A1 from Sheet2 in Sheet1, type
=Sheet2!A1. - Range Reference: Similar to a single cell, you can reference a range of cells. For instance,
=Sheet2!A1:A10would reference cells A1 to A10 from Sheet2.

🔍 Note: When using direct references, ensure the referenced sheets are within the same workbook. If the structure of your workbook changes, these references might need updating.
Method 2: Using 3D References

3D references allow you to reference the same cell or range across multiple sheets at once, which is extremely useful for summarizing data from similar sheets:
- Navigate to the cell where you want to enter the formula.
- Type the formula as if you were only referencing one sheet, but instead of specifying one sheet name, click on the first sheet, hold down Shift, click the last sheet, and then click on the cell or range you want to reference. For example, to sum A1 across sheets named January to March, the formula would look like:
=SUM(January:March!A1)

📝 Note: 3D references are great for summarizing similar data from multiple sheets but are limited to data in the same range on each sheet.
Method 3: Named Ranges Across Sheets

Named ranges can simplify your formulas and make them more readable. Here’s how you can use them:
- Create a Named Range: Select the range on any sheet, then go to the Name Box above column A, type the name you wish to assign, and press Enter.
- Reference Named Range: In your formula, simply type the name of the range instead of the cell references. For example, if you have a named range "SalesData" on "Sheet1", you can reference it as
=Sheet1!SalesDataor simply=SalesDataif it's in the active sheet's scope.
| Name | Range | Sheet |
|---|---|---|
| SalesData | A1:B10 | Sheet1 |

🌟 Note: Named ranges make formulas more user-friendly but remember to manage them as the structure of your workbook evolves.
Method 4: Excel Table References

Excel tables introduce structured references, making cross-sheet calculations more dynamic and easier to maintain:
- Convert your data range to a table by selecting it and pressing Ctrl+T or navigating to the "Insert" tab and choosing "Table".
- Use the table's column name to reference data across sheets. For instance, if you have a table named "SalesTable" in "Sheet1", you can reference the "Sales" column in another sheet with
=Sheet1!SalesTable[Sales].

Method 5: Excel Functions for Dynamic References

Excel provides several functions that can dynamically reference data across multiple sheets, offering great flexibility:
- INDIRECT: Allows you to construct a reference from text. For example,
=INDIRECT(A1 & "!B2")would reference cell B2 from the sheet name listed in cell A1. - CHOOSE and MATCH: These functions can be combined to dynamically select sheets or ranges based on certain criteria. For instance,
=SUM(CHOOSE(MATCH(B1, {"Jan","Feb","Mar"}, 0), January!A1:A10, February!A1:A10, March!A1:A10))would sum a range depending on the value in B1.
🛠️ Note: Dynamic references provide the most flexibility but can also make formulas complex and harder to debug. Use them when you need adaptability over simplicity.
In this comprehensive guide, we’ve explored various methods to compute formulas across multiple sheets in Excel, each with its unique advantages. Whether you’re a financial analyst consolidating quarterly data or an HR manager tracking employee performance across different departments, understanding how to leverage these techniques can significantly enhance your productivity and data management capabilities. Remember, the choice of method depends on your specific needs, the structure of your workbook, and your familiarity with Excel. Keep in mind the potential for errors as spreadsheets grow, and consider the manageability of your workbook design.
Here are the key takeaways from this guide:
- Direct Cell References: Ideal for simple, direct links to data in another sheet.
- 3D References: Perfect for summarizing data from sheets with similar structures.
- Named Ranges: Enhance formula readability and maintainability, especially in complex workbooks.
- Excel Tables: Provide dynamic references that automatically adjust as data grows.
- Dynamic References with Functions: Offer the most flexibility for varying data scenarios.
These methods empower you to create more integrated, efficient, and error-resistant Excel workbooks. Practice and adapt these techniques to meet your specific needs, and soon, you’ll be navigating multi-sheet calculations with ease and confidence.
What is the advantage of using 3D references in Excel?

+
3D references allow you to reference the same cell or range across multiple sheets simultaneously, making it easier to summarize data from sheets with similar structures.
Can I use a named range in a formula?

+
Yes, named ranges can be used in formulas to make them more readable and easier to manage. You can reference a named range across different sheets by using its name in the formula.
How does the INDIRECT function help with cross-sheet references?

+
The INDIRECT function allows you to create a reference from a text string, which can be particularly useful when sheet names or cell references need to be dynamically generated from other cells.
Is it possible to use Excel functions like SUM across multiple sheets?

+
Yes, you can use functions like SUM across multiple sheets by utilizing 3D references or dynamic functions like INDIRECT or CHOOSE combined with MATCH to reference different sheets based on conditions.
What’s the best method for handling frequently changing sheets?

+
For sheets that are added or removed frequently, using dynamic references with functions like INDIRECT can be more flexible as it allows formulas to adapt to changes in workbook structure.