5 Ways to Calculate Between Excel Sheets Easily

Understanding Excel Inter-Sheet Calculations

Microsoft Excel is a powerful tool that goes beyond basic data entry and simple calculations within a single sheet. One of its most valuable features is the ability to link and calculate between different sheets. This functionality allows you to manage complex data across multiple sheets, making your work more organized and efficient. Here, we’ll explore how you can take advantage of Excel’s inter-sheet calculation capabilities to simplify your tasks.
📝 Note: Before we dive in, ensure your version of Excel supports inter-sheet formulas. Typically, this is available in all recent versions.
1. Using Direct References
The simplest way to calculate between sheets is by directly referencing a cell or range from another sheet. Here’s how:
- Click on the cell where you want the result to appear.
- Type the equal sign (=).
- Switch to the sheet you want to reference by clicking its tab.
- Select the cell you want to pull data from.
- Press Enter to confirm the reference.
The formula will look something like this: =Sheet2!A1. This tells Excel to use the value from cell A1 of Sheet2 in the current sheet.
📝 Note: If you reference a cell that doesn’t exist, Excel will return a #REF! error.
2. Utilizing 3D References for Summarizing Data

When you have the same data structure across multiple sheets, 3D References can help you perform calculations across several sheets with ease. Here’s how to use them:
- Start by selecting the cell where you want the summary data to appear.
- Type in the formula, for example, to sum values in cell B3 across sheets named “Sheet1” to “Sheet3”:
=SUM(Sheet1:Sheet3!B3). - Press Enter. Excel will sum the value in B3 from each sheet mentioned in the range.
This method is particularly useful for consolidating data like monthly financial reports or quarterly sales figures.
3. The Power of Named Ranges

Named ranges can make your formulas easier to read and maintain, especially when working across sheets. Here’s how to set them up:
- Select the cells or range you wish to name.
- Go to the “Formulas” tab, click on “Define Name.”
- Name the range, ensuring the name is unique.
- Now you can refer to this range in your formulas using the name. For instance:
=Total_Salesinstead of=Sheet1!B1:B10.
Using named ranges makes your formulas more intuitive, reduces errors, and improves the clarity of your work.
📝 Note: Avoid using spaces or special characters in range names; instead, use underscores or hyphens.
4. Leveraging External References

Excel’s capabilities don’t stop at inter-sheet calculations; you can also reference data from entirely different workbooks. This approach is useful when you need to combine data from multiple projects or teams. Here’s the process:
- Open both workbooks (the one you’re working in and the one with the data you want to reference).
- In the formula bar, start with the equal sign (=) then type the file path to the external workbook, followed by an exclamation mark, then the sheet name, and finally the cell or range. The formula might look like this:
=[Book1.xlsx]Sheet1!A1. - Press Enter. Excel will display the data from the referenced workbook and automatically update if the source changes.
External references are excellent for collaborative work or when tracking data from multiple sources.
5. Data Consolidation with PivotTables

PivotTables are dynamic tools in Excel that can consolidate data from multiple sheets, creating summary reports or dashboards. Here’s how to set one up:
- Select any cell in one of the sheets where you want to create the PivotTable.
- Go to the “Insert” tab and click on “PivotTable.”
- Choose “Multiple consolidation ranges” and select the sheets you want to include.
- Click “OK,” and Excel will create a PivotTable that can easily summarize your multi-sheet data.
| Step | Description |
|---|---|
| 1 | Select data range from each sheet |
| 2 | Define the range for the PivotTable |
| 3 | Set up the PivotTable layout |
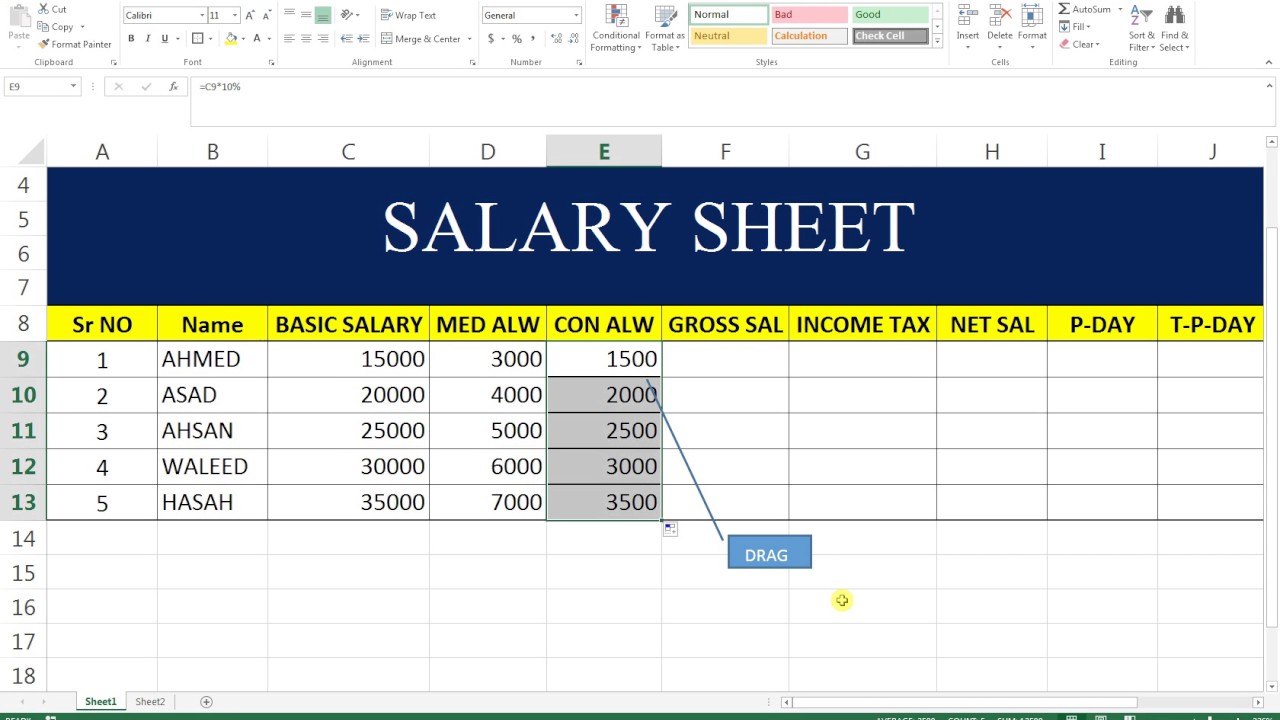
By using PivotTables, you gain the flexibility to analyze data from different sheets in various ways, adapting to your evolving needs.
This exploration of Excel's inter-sheet calculation features shows how versatile and powerful this tool can be. By mastering these techniques, you can streamline your work, improve data integrity, and enhance the analysis of complex datasets. Remember, the key to becoming proficient with Excel lies in practice and exploring how these tools can fit into your unique workflow.
What if my sheets are named inconsistently?

+
Ensure your sheet names are consistent or use named ranges. If you must work with inconsistent names, consider updating your sheet names for uniformity or use the INDIRECT function for dynamic references.
Can I reference data from a closed workbook?

+
Yes, but Excel will refresh the data when the workbook is opened. You can automate this with VBA or use third-party tools for real-time updates.
How do I handle errors when referencing external data?

+
Use the IFERROR function to handle errors gracefully. For instance, =IFERROR([Book1.xlsx]Sheet1!A1,“Error”) will display “Error” if the reference fails.