Effortlessly Transfer Data Between Excel Sheets

Transferring data between Excel sheets is a common task that can significantly streamline your workflow, whether you're managing financial reports, compiling project data, or organizing personal information. While the process might seem straightforward, understanding the best practices and tools can make your work much more efficient.
Using Simple Copy and Paste

The most basic method for transferring data between Excel sheets is the straightforward copy and paste technique:
- Select the data you want to move or copy.
- Right-click and choose Copy or press Ctrl + C.
- Switch to the target worksheet, select the starting cell where you want to place the data, then right-click and select Paste or press Ctrl + V.
Using Excel Formulas

For a more dynamic data transfer:
- Use the formula
=Sheet1!A1where ‘Sheet1’ is the name of the sheet from which you’re copying data, and ‘A1’ is the cell reference. - If you’re dealing with a range of cells, use something like
={‘Sheet1’!A1:A10}to transfer multiple cells.
This method keeps your data linked, meaning changes in the source sheet automatically reflect in the destination sheet.
Excel VLOOKUP Function

For tasks where you need to match and retrieve data from different sheets:
- Employ the VLOOKUP function. The syntax is:
=VLOOKUP(lookup_value, table_array, col_index_num, [range_lookup]) - Here,
table_arraywould be a range from your source sheet, like‘Sheet1’!A2:E100.
💡 Note: VLOOKUP can only search from left to right in the lookup table.
Power Query

For a more advanced data transfer:
- Power Query (or Get & Transform in some versions) allows you to combine, cleanse, and transform data from various sources:
- Go to the Data tab, click Get Data, then From Other Sources and From Microsoft Query.
- Select the workbook containing your data, choose the sheet, and import it.
- Use Power Query Editor to merge, append, or transform data as needed.
- Load the result back into your Excel sheet.
📋 Note: Power Query is especially useful for large datasets or when you need to regularly update your data from external sources.
Excel Macros

If you frequently perform the same data transfer tasks:
- Record a macro:
- Go to the Developer tab, click Record Macro.
- Perform the transfer steps manually.
- Stop recording when done.
- Your steps will now be repeatable via the macro.
- Alternatively, write a VBA script to automate more complex transfers:
Sub TransferData()
‘ VBA Code Here
End Sub⚠️ Note: Ensure your workbook is macro-enabled (xlsm format) to use macros.
Excel Data Connections

For an always-updated data set:
- Create a connection to your source data:
- Go to the Data tab, select Get Data, then choose the source type.
- Connect to your file, set up the query, and load the data into your destination sheet.
- The data will refresh based on your settings or manually.
To wrap up, transferring data between Excel sheets can be accomplished through various methods, each suited for different scenarios:
- Simple copy-paste for quick, one-time transfers.
- Formulas for dynamic updates.
- VLOOKUP for matching and retrieving data.
- Power Query for advanced data manipulation.
- Macros for repetitive tasks.
- Data Connections for live, updated information.
Choose the method that best fits your needs, and you'll find managing data across Excel sheets not just manageable, but a streamlined part of your workflow.
How do I transfer data between sheets in different workbooks?

+
Open both workbooks, then use copy-paste, Power Query, or create a data connection. Ensure both files are accessible to maintain the link.
Can I link data between sheets to keep them synchronized?

+
Yes, use formulas or Power Query to create dynamic links. Changes in the source will reflect in linked cells.
What’s the best way to deal with large datasets?

+
Power Query is your best bet for large datasets as it can handle millions of records and offers powerful transformation tools.
How can I automate repeated data transfers?
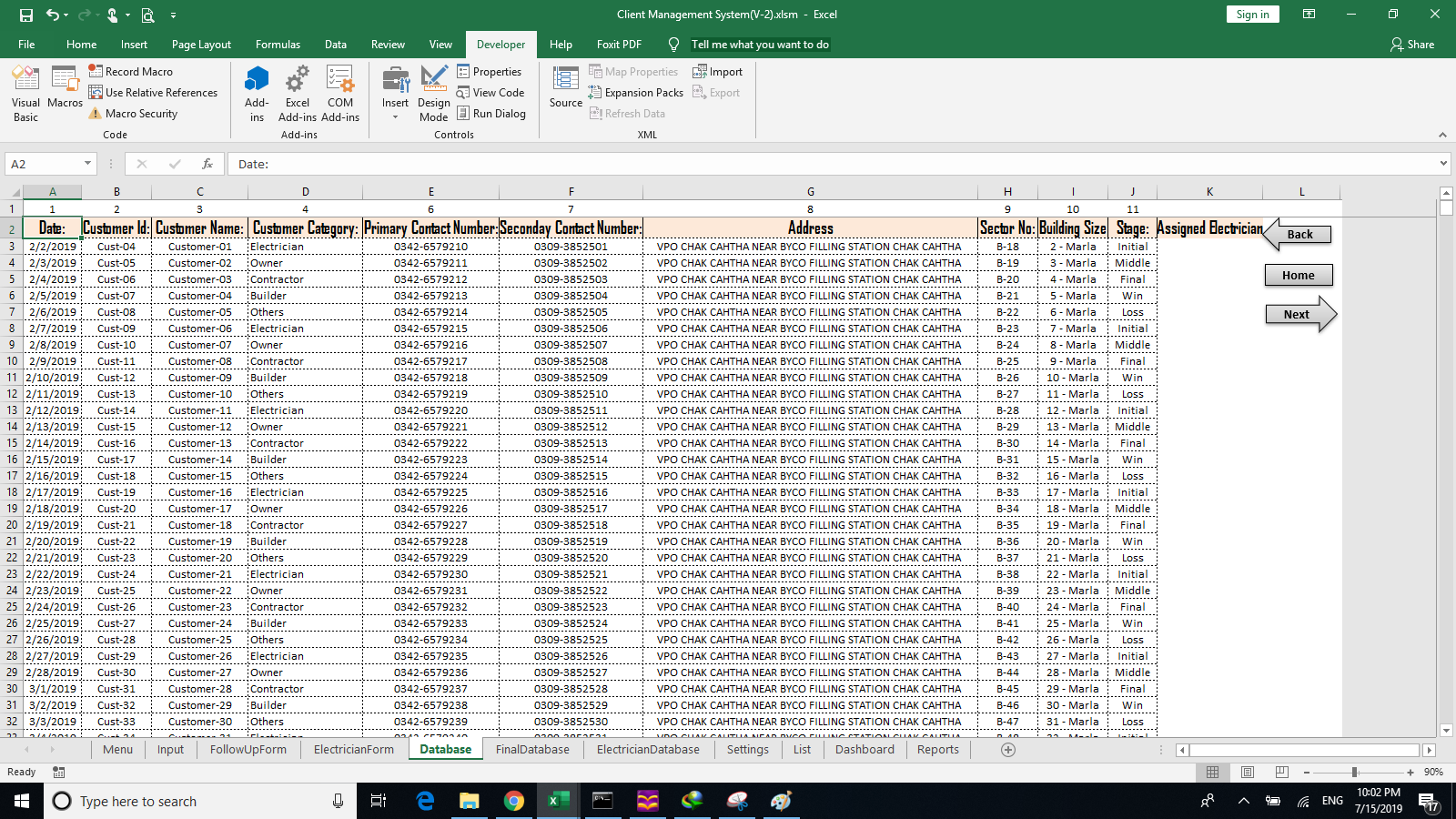
+
Create macros with VBA to automate repetitive tasks. This saves time but requires some basic programming knowledge.