5 Ways to Restore Excel Sheet Tabs Fast

5 Ways to Restore Excel Sheet Tabs Fast

Whether you're a financial analyst or an everyday Excel user, you've likely encountered situations where Excel sheet tabs have disappeared, gone missing, or you've somehow lost access to them. Losing track of your tabs can be incredibly frustrating, but don't worry; there are several straightforward methods to restore your Excel sheet tabs quickly. In this blog, we'll delve into five effective strategies to regain your lost tabs and streamline your workflow.
1. Checking Workbook and Sheet Visibility

Before diving into advanced troubleshooting, it’s important to check some basic settings that could affect tab visibility:
- Unhide Sheets: Right-click on any visible tab, choose ‘Unhide’, and select the sheet you need.
- Check Workbook Protection: Navigate to Review > Protect Workbook, and if it’s locked, unlock it to check if the tabs were hidden as part of the protection settings.
- Window Grouping: Ensure that multiple workbooks aren’t grouped together by going to View > Window Group.
📝 Note: After modifying visibility settings, save your workbook to ensure these changes are permanent.
2. Using VBA Macro to Unhide All Sheets

If you’re comfortable with Visual Basic for Applications (VBA), you can quickly unhide all hidden sheets using a simple macro:
Sub UnhideAllSheets()
Dim ws As Worksheet
For Each ws In ThisWorkbook.Worksheets
ws.Visible = xlSheetVisible
Next ws
End Sub
To use this macro:
- Open the VBA editor by pressing ALT + F11.
- Insert a new module by going to Insert > Module.
- Paste the code above into the module window.
- Run the macro by placing the cursor inside the subroutine and pressing F5 or by using the play button.
🛠️ Note: Be cautious when using macros, especially in shared workbooks, as they can alter workbook structure significantly.
3. Accessing Excel Options for Hidden Tabs

Excel provides several options to manage sheet visibility:
- Workbook View Options: Go to File > Options > Advanced and under “Display options for this workbook,” make sure the option for hidden sheets is active.
- Sheet Tab Color: Hidden sheets might be colored, so navigate to Home > Format > Tab Color to check if this is the case.
- Use the Name Manager: Open it from the Formulas tab to see all defined names, including those linked to hidden sheets.
4. Repairing Corrupt Excel Files

If the above methods don’t work, your workbook might be corrupted. Here’s what you can do:
- Auto-Recovery: Open Excel, go to File > Info > Manage Workbook > Recover Unsaved Workbooks to attempt to open an auto-recovered version.
- Open and Repair: Navigate to File > Open > Browse > Recover Text from Any File or use the Open and Repair feature in Excel 2016 and later.
| File Extension | Recovery Tool |
|---|---|
| .xlsx | AutoRecovery/Repair Tool |
| .xls | File Repair Services |

💡 Note: Recovery tools can be found online or within Microsoft support for extensive file corruption issues.
5. Reorganizing Workbook Structure

Sometimes, restoring tabs can be as simple as reorganizing your workbook:
- Move or Copy Sheets: Use Home > Format > Move or Copy Sheet to rearrange or duplicate sheets within or between workbooks.
- Reorder Sheets: Drag and drop tabs to rearrange them, ensuring the ones you need are easily accessible.
By the end of this guide, you should be well-equipped to handle any situation where your Excel sheet tabs go missing. These methods offer both quick fixes and in-depth solutions for more complex scenarios. Remember, the key to working efficiently with Excel is not just knowing how to create and manage data but also understanding how to troubleshoot common issues like missing tabs.
Final Thoughts

Restoring Excel sheet tabs doesn’t have to be a daunting task. By utilizing these five methods, you can quickly recover from any tab-related mishap. From simple unhide techniques to advanced macro solutions, there’s a strategy to suit every skill level. Keep these tips in mind to ensure that your Excel work remains uninterrupted and productive.
What should I do if my Excel tabs are still not visible after trying all the methods?

+
If tabs are still hidden, there might be underlying issues like software bugs or severe file corruption. Try opening the workbook in Safe Mode or use a third-party recovery tool.
Can macros be harmful to my Excel files?
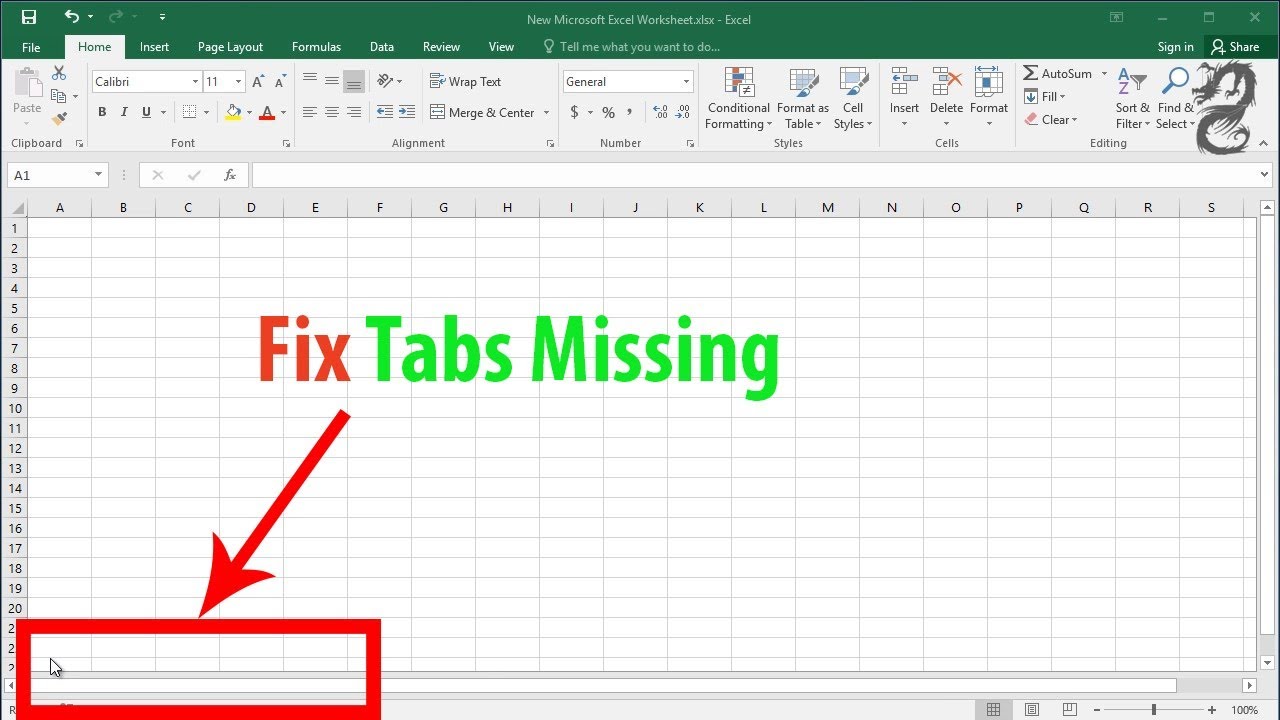
+
Macros can change your workbook’s structure and data. Always backup your files before running unfamiliar macros, and ensure they come from a trusted source.
How often should I backup my Excel workbooks?

+
Regular backups are crucial. Ideally, set an automatic backup schedule or manually save copies of your files at the end of each work session or when making significant changes.