Easily Split Excel Sheets into Multiple Pages
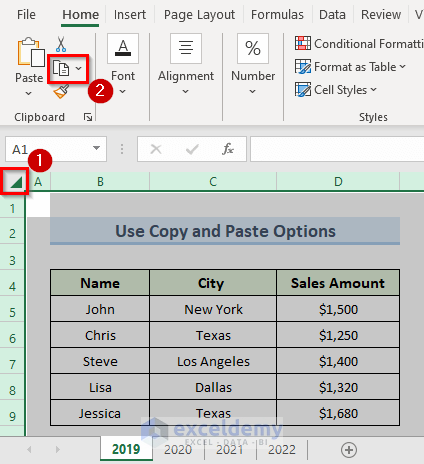
Managing large datasets in Microsoft Excel can often be a daunting task, especially when dealing with extensive Excel sheets that can become unwieldy. Whether you're looking to enhance readability, improve collaboration, or streamline your data management process, learning how to split Excel sheets into multiple pages is a vital skill for any Excel user. This comprehensive guide will explore various methods to efficiently divide your Excel worksheets, ensuring better organization and usability.
Why Split Excel Sheets?

Before diving into the how-tos, let's understand the importance of splitting Excel sheets:
- Improved Performance: Smaller Excel files load and operate faster.
- Enhanced Collaboration: Splitting sheets can simplify sharing specific data with different teams or departments.
- Better Organization: Breaking down large datasets into logical segments can make your work more manageable.
- Reduced Complexity: Managing and editing becomes easier with smaller chunks of data.
Manual Splitting Using Cut and Paste

The most straightforward way to split an Excel sheet into multiple pages involves manual cutting and pasting:
- Open the Excel workbook containing the worksheet you want to split.
- Select the row or column where you want to make the split.
- Use the cut (Ctrl+X or right-click > Cut) to copy the data to the clipboard.
- Create a new worksheet or open an existing one.
- Select the cell where you want to paste the data and use Ctrl+V or right-click > Paste.
📌 Note: This method is suitable for small datasets but becomes inefficient for large datasets with complex formulas or references.
Using Excel's Built-in Tools

Excel provides several features to assist with splitting sheets:
Using Move or Copy Sheets

This is a quick method to duplicate or move sheets:
- Right-click on the sheet tab you wish to copy or move.
- Select Move or Copy... from the menu.
- In the dialog box, select where you want the sheet to go, either to a new workbook or within the existing workbook.
- If you're copying, check the "Create a copy" option.
- Click OK to execute the action.
Using Page Break Preview

To visualize how your data will print on different pages:
- Go to the View tab and click on Page Break Preview.
- Drag the blue dotted lines to adjust where pages will split.
- Click on a worksheet tab to return to normal view once you're done adjusting.
Advanced Methods

VBA Macros for Automation

Visual Basic for Applications (VBA) allows for more sophisticated splitting:
Sub SplitSheetIntoMultiple() Dim ws As Worksheet Dim splitRng As Range Dim i As IntegerSet ws = ThisWorkbook.Sheets("Sheet1") Set splitRng = Range("A1").CurrentRegion For i = 1 To splitRng.Rows.Count Step 10 splitRng.Rows(i & ":" & i + 9).Copy With ThisWorkbook.Sheets.Add .Name = "Page_" & i .Range("A1").PasteSpecial End With Next i
End Sub
🛑 Note: This macro splits the worksheet into pages of 10 rows each. Adjust the step value to change the split size.
Using Excel Add-ins
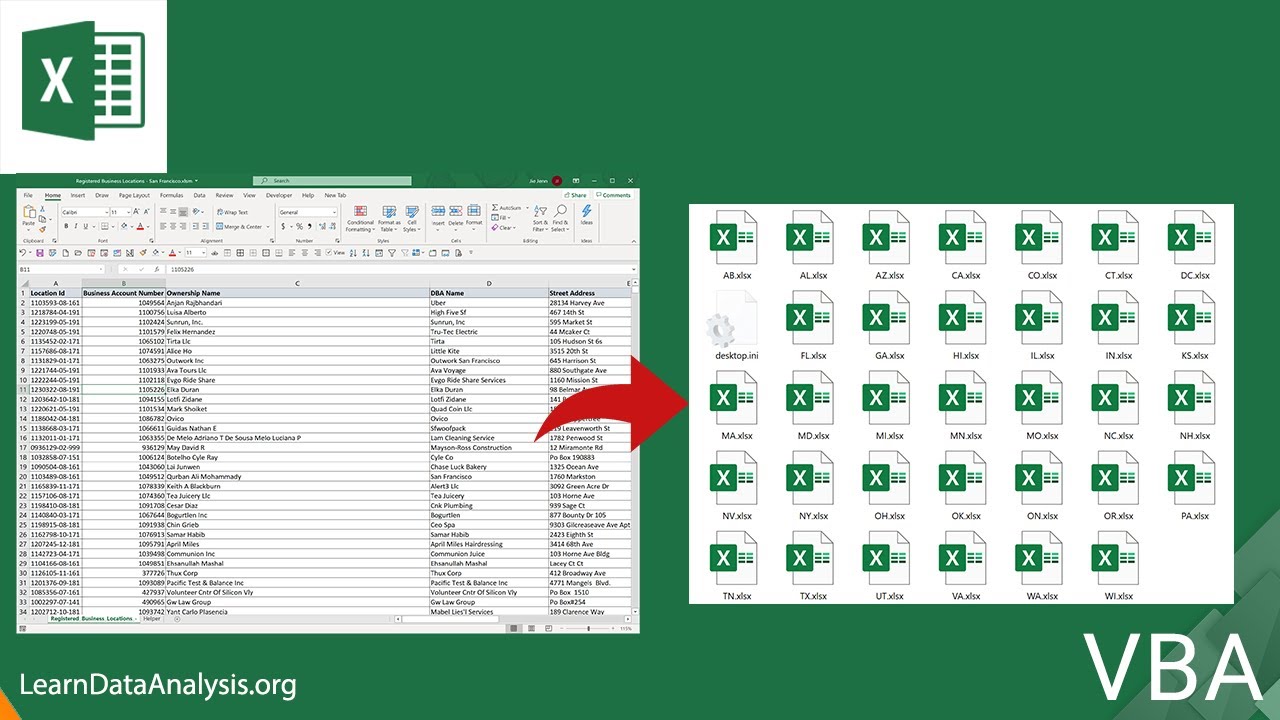
Add-ins like Kutools or ASAP Utilities offer functionalities to automatically split sheets:
- Install the add-in from their respective websites.
- Use the provided tools within these add-ins to split sheets based on various criteria like row count, column count, or specific criteria.
Tips for Splitting Excel Sheets

- Use named ranges to keep references intact when moving data.
- Consider using Power Query to transform and split data into multiple sheets or workbooks.
- Ensure all dependent data or formulas are updated or recalculated when splitting sheets to prevent errors.
This guide has covered several methods for splitting large Excel sheets into multiple pages, from manual to automated techniques. By understanding these options, you can make your data management in Excel much more efficient, leading to better data organization, collaboration, and workflow. Remember, the method you choose should depend on the size of your dataset, the complexity of your workbook, and the purpose of splitting the sheet. With these tools and tips, you're now equipped to tackle even the largest and most complex Excel files with ease.
What is the fastest way to split an Excel sheet?

+
The fastest way often involves using VBA macros or Excel add-ins like Kutools or ASAP Utilities, which can automate the process of splitting sheets based on various criteria.
Can I preserve cell references when splitting Excel sheets?

+
Yes, by using named ranges and ensuring that formulas are adjusted or recalculated appropriately, you can maintain cell references when splitting sheets.
Is there a way to automatically split sheets based on specific data?

+
Absolutely, with tools like Power Query or advanced VBA scripts, you can split sheets automatically based on criteria such as date ranges, specific columns, or data uniqueness.