How to Blank Your Excel Sheet Instantly

In the bustling world of data management, Microsoft Excel stands as a pivotal tool for organizing, analyzing, and storing vast amounts of information. But there comes a time when you need to start afresh, be it for a new project or to clear outdated data. If you’re looking to blank your Excel sheet quickly and effectively, you’ve come to the right place. This comprehensive guide will walk you through various methods to instantly blank your Excel sheet, ensuring you can dive back into your work with a clean slate.
Method 1: Using the Clear All Command

The quickest and most straightforward way to blank an Excel sheet is by using the Clear All command. Here’s how:
Select all cells: Click the triangle at the intersection of the row numbers and column letters to select the entire sheet.
Access the Clear options: Right-click on the selected area. A context menu will appear. Navigate to
Clearand then chooseClear All. This action will clear all contents, formatting, comments, and even the hyperlinks in your sheet.
Notes

✏️ Note: If your sheet contains merged cells or locked cells, you might need to unlock or unmerge them first for a seamless clear process.
Method 2: Keyboard Shortcut

For the users who love efficiency:
Select the whole sheet: Press Ctrl + A to select the entire worksheet.
Clear the sheet: Press Ctrl + E followed by Ctrl + K. This sequence effectively clears the entire sheet.
Notes
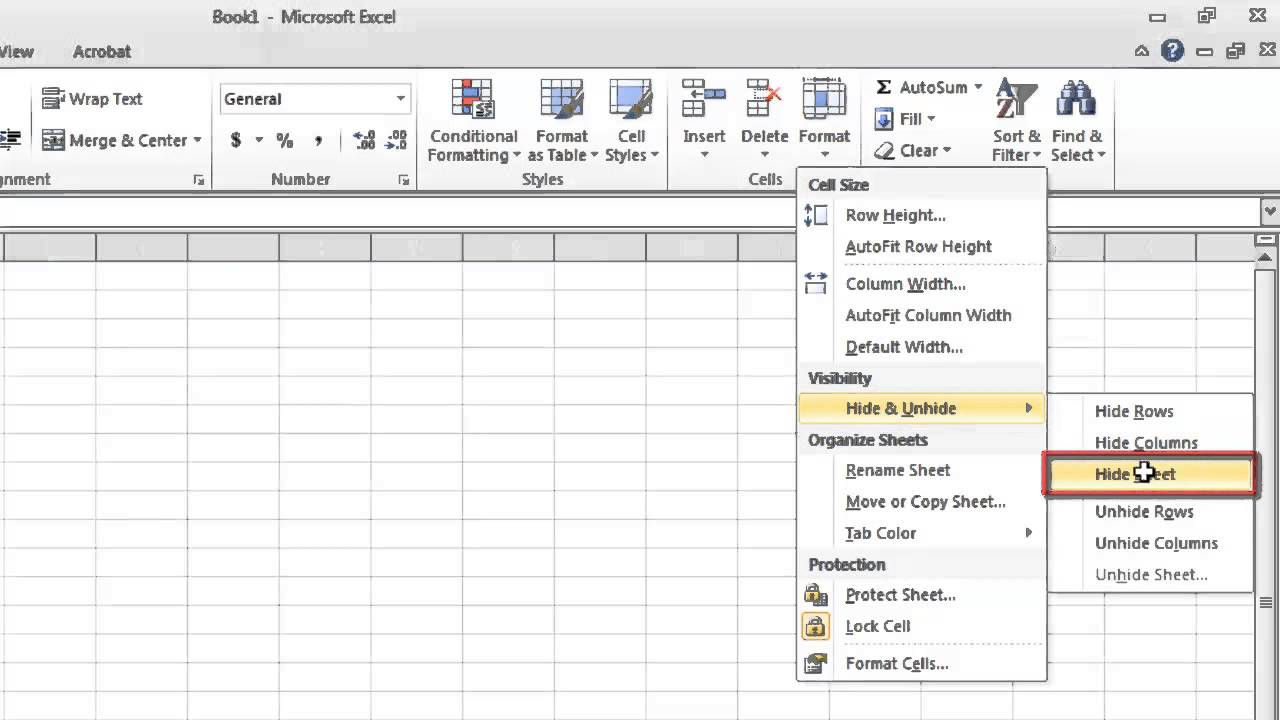
💡 Note: Ensure no cell is selected by double-clicking the edge of any column or row heading before using this shortcut. This deselects the sheet if a single cell is currently selected.
Method 3: VBA Macro for Instant Blanking

For those familiar with VBA (Visual Basic for Applications), automating the process is an excellent way to enhance productivity:
Open the VBA Editor: Press Alt + F11 to open the VBA editor.
Insert a new module: In the editor, go to
Insert>Moduleto add a new module.Add the Macro: Enter the following code:
Sub ClearSheet()
Dim ws As Worksheet
Set ws = ActiveSheet
ws.Cells.ClearContents
End Sub
Save the Macro: Save the workbook as a Macro-enabled workbook (.xlsm).
Run the Macro: In the workbook, go to
Developer>Macros, findClearSheet, and run it.
Notes

🔒 Note: Macros can be potentially dangerous if from untrusted sources. Ensure you only run macros you’ve created or from trusted sources.
Method 4: Custom Ribbon Command

If you regularly clear sheets, integrating this functionality into Excel’s Ribbon can save you time:
Go to
File>Options>Customize Ribbon.Choose
Main Tabsunder “Customize the Ribbon” and checkDeveloperif not already ticked.Add the Command: Click
New Group>Rename> name it something likeInstant Blank. Now, in theChoose commands fromlist, selectCommands Not in the Ribbonand findClear All. Add this to your newly created group.
Notes

📌 Note: This customization won’t work if you reset or do not have administrative privileges to customize Excel settings.
Method 5: Using Power Query

For those who love Excel’s newer features, Power Query can also be used to clear an Excel sheet:
Go to
Data>Get Data>From File>From Workbook, and load your existing Excel file.Edit the Query: In Power Query Editor, select the query representing your sheet and choose
Remove Rows>Remove All Rows. This will clear all content from your table.Load the Query: Close and Load the query back into your workbook.
Notes

⚙️ Note: This method requires you to have Power Query enabled in your version of Excel.
Bonus: Using Conditional Formatting for Instant Clear

Here’s an inventive method for clearing sheets:
Conditional Formatting: Go to
Home>Conditional Formatting>New Rule.Formula: Set a rule like this
=LEN(TRIM(A1:B100))>0, which will highlight cells that are not blank.Format: Set the format to be white font on a white background, effectively making it invisible.
Apply: Apply this to your selected range.
Unhide: Now, all the data will be hidden but not cleared. To actually clear, you can remove the formatting.
Notes

🎨 Note: This isn't a true clear; it's an invisibility trick. Be cautious when using this method, especially with collaborators or for data integrity.
In conclusion, you now have a toolbox of methods to instantly blank your Excel sheet, from simple commands to advanced techniques. Each method has its use case, be it for daily work, a one-time project, or automation needs. Remember to backup your data before clearing, as there’s no undo for some of these methods. By employing these techniques, you can keep your Excel workflow efficient, streamlined, and responsive to the ever-changing demands of data management.
Is there a way to undo clearing an Excel sheet?
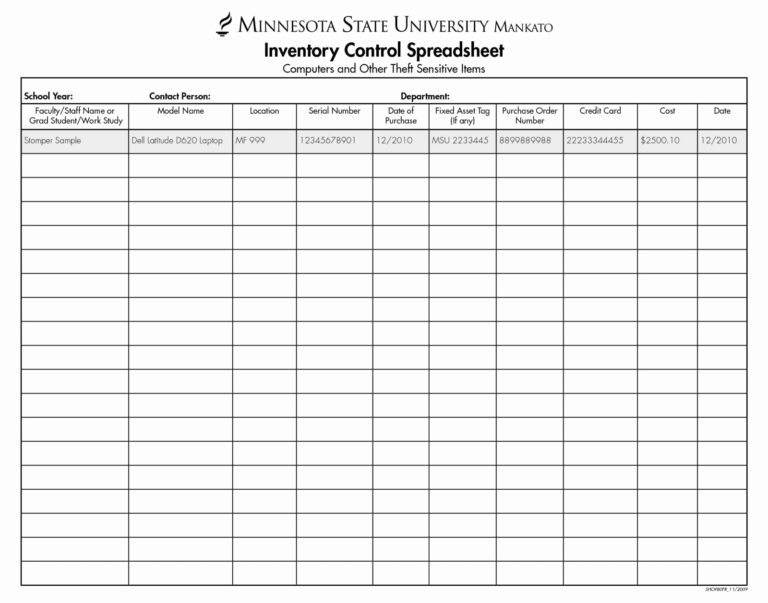
+
Generally, the Clear All command and many of the methods listed do not have an undo feature. Always back up your data before clearing.
What if I only want to clear specific data or formatting?

+
You can use Excel’s menu options to selectively clear contents, formatting, comments, or hyperlinks without affecting the entire sheet’s data.
Can I automate the sheet clearing process for multiple Excel files?

+
Yes, VBA macros can be written to process multiple Excel files. However, this requires more advanced programming knowledge.