5 Proven Tips to Balance Sheets in Excel Fast

Keeping your financials in check can be quite the task, especially when you’re dealing with large datasets in Excel. Balancing sheets accurately and quickly can save you time and ensure your financial reporting is reliable. Here are five proven tips to help you balance sheets in Excel with efficiency and precision.
Tip 1: Organize Your Data Logically


Before you dive into calculations, structure your data properly. Here’s how:
- Header Row: Use the first row for headers, defining what each column represents.
- Sorting: Sort your data in a way that makes sense, like by date or account name, to make it easier to find and review.
- Consistent Formatting: Ensure consistent formatting for numbers (currency, dates, etc.) to avoid calculation errors.
Proper organization not only makes your spreadsheet look neat but also streamlines the process of data analysis.
📝 Note: Keeping your data organized from the start will reduce errors and save time when you need to find or edit specific information.
Tip 2: Use Formulas and Functions
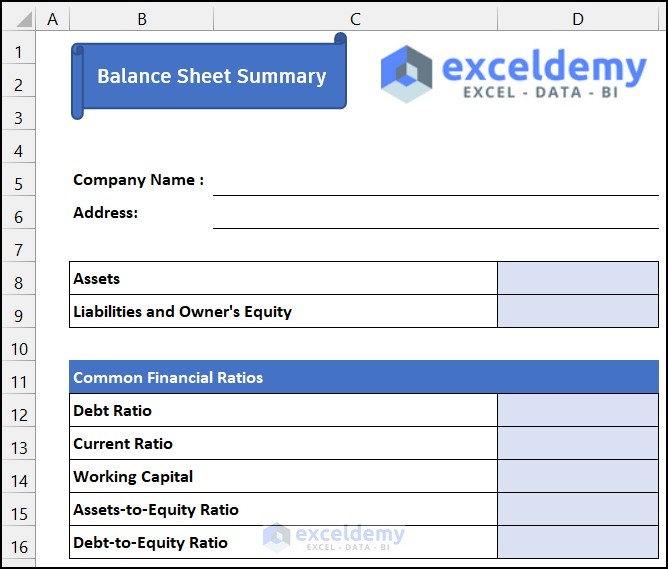
Excel’s built-in formulas and functions are your allies in efficient spreadsheet management:
- SUM: Use =SUM(A2:A10) to add up all numbers in a range.
- IF Statements: Implement conditional calculations with =IF(logical_test, value_if_true, value_if_false).
- VLOOKUP: Use =VLOOKUP(lookup_value, table_array, col_index_num, [range_lookup]) to retrieve data from other tables.
These tools can automate much of the balancing process, reducing manual input errors and speeding up your work.
🔍 Note: Familiarize yourself with Excel’s function library, as it can handle most of your financial calculations automatically.
Tip 3: Employ Conditional Formatting


Conditional formatting can highlight errors or discrepancies, making them easier to spot:
- Highlight Duplicates: This can catch double entries or mistakes in data entry.
- Set Custom Rules: You can format cells that meet specific criteria, like when the balance doesn’t match a predefined formula.
With conditional formatting, you can quickly identify areas that need attention, ensuring your sheets balance with minimal effort.
Tip 4: Utilize Data Validation
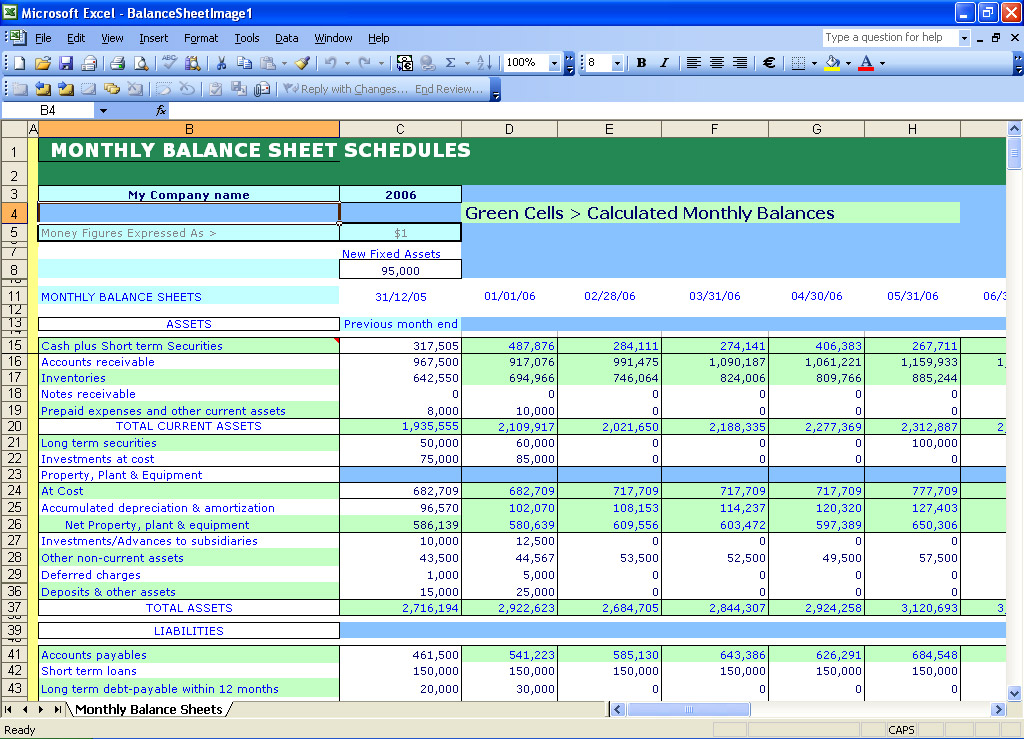
Data validation helps you control what data can be entered into cells, reducing the chance of errors:
- Drop-Down Lists: Create lists to restrict entries to specific categories or options.
- Input Messages: Provide users with guidance on what to enter in each cell.
- Error Alerts: Set up messages to alert users when incorrect data is entered.
By setting up validation rules, you minimize manual mistakes, which directly contributes to a more accurate balance sheet.
Tip 5: Regularly Reconcile and Review

Regular reconciliation and review are crucial for maintaining accurate financial records:
- Use Check Figures: Incorporate figures that must always balance, like total debits equaling total credits.
- Reconcile With External Data: Compare your Excel data against bank statements, invoices, or other financial documents.
- Implement Audit Trails: Keep track of changes to see where errors might have occurred.
Continuous monitoring and reconciliation ensure your balance sheets remain accurate over time, reflecting true financial health.
By following these tips, you'll not only be able to balance your sheets in Excel more efficiently but also enhance the accuracy of your financial reporting. This proactive approach to data management helps in reducing errors, saving time, and making your financial spreadsheets a true reflection of your business's performance. The key is consistency, vigilance, and leveraging Excel's powerful tools to your advantage.
What if Excel slows down with large datasets?
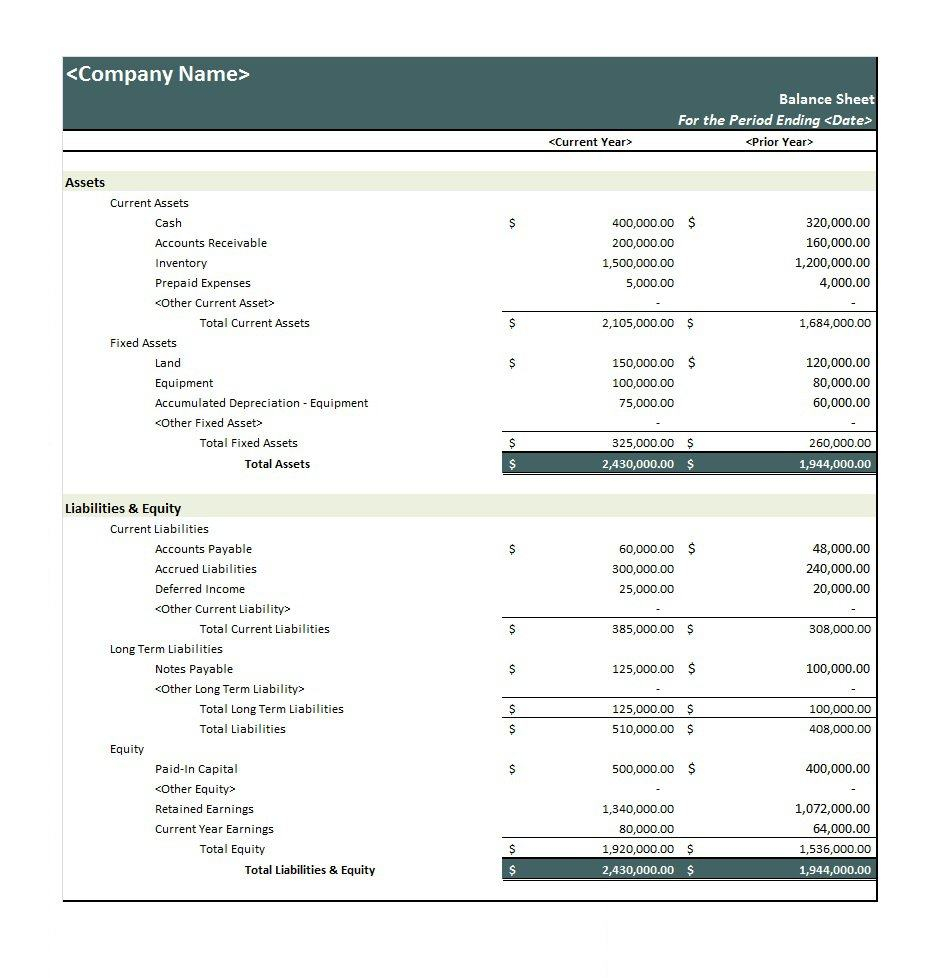
+
When dealing with very large datasets, consider using Power Query or Excel’s Data Model to manage and query data more efficiently. Also, try to keep your Excel workbook clean by removing unnecessary data or breaking it into smaller, linked workbooks.
How do I check for formula errors in Excel?

+
Excel has an Error Checking tool under the “Formulas” tab. Use this feature to scan your sheet for common errors or inconsistencies in your formulas. Additionally, watch out for the green triangle that appears in cells with potential errors, clicking it to see more details.
Can these tips apply to other spreadsheet software?
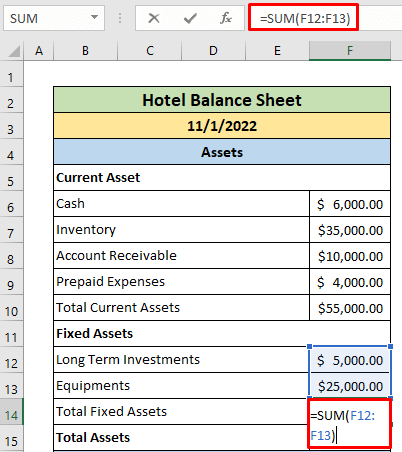
+
Yes, while the specific functions or terminology might differ, the general principles of data organization, use of automation, conditional formatting, data validation, and regular review are applicable across various spreadsheet applications like Google Sheets or LibreOffice Calc.