5 Ways to Average Data Across Sheets in Excel

In the ever-evolving world of spreadsheet management, Microsoft Excel remains a powerhouse tool for individuals and businesses alike. One of its many versatile features is the ability to average data, not just within a single sheet but across multiple sheets within the same workbook. This functionality can be particularly useful for those who manage financial records, inventory lists, or any data sets that are segmented into different sheets for better organization. Here, we delve into five methods to average data across sheets in Excel, each suited to different scenarios.
1. Using 3D References for Averaging
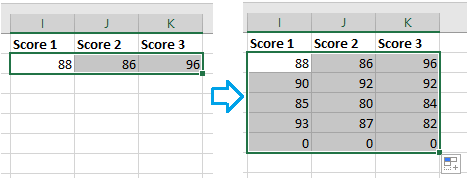
3D references allow you to refer to the same cell or range across multiple sheets. Here’s how to use them for averaging:
- Enter the function in the cell where you want to display the average:
=AVERAGE(Sheet1:Sheet3!A1) - This formula will compute the average of cell A1 from sheets named Sheet1 through Sheet3.
2. Employing Data Consolidation

Data consolidation combines data from multiple sheets into one, allowing for easy computation:
- Go to the ‘Data’ tab and select ‘Consolidate.’
- Choose ‘Average’ as the function.
- Add the ranges from each sheet manually or click on each sheet to add the range.
3. Using Named Ranges with Excel Formulas

Named ranges can simplify your work significantly:
- Define named ranges in each sheet where the data is located.
- Then, use these named ranges in an average formula like this:
=AVERAGE(Sales1, Sales2, Sales3)
4. Power Query for Advanced Users

Power Query, a part of Excel since 2010, can be used to fetch and combine data:
- From ‘Data’ tab, select ‘Get Data’ > ‘From Other Sources’ > ‘Blank Query’
- Write a M Query to load data from multiple sheets, transform it, and then use the Excel AVERAGE function on the resultant column.
⚠️ Note: Power Query might require some learning curve if you’re not familiar with it.
5. Dynamic Averages with Cell Links

For those who need averages to dynamically update:
- Link each corresponding cell from different sheets to a summary sheet.
- Then, use the AVERAGE function on these linked cells.
- Example: If Sheet1!A1 has the value 50, Sheet2!A1 has 60, and Sheet3!A1 has 70, link them to SummarySheet!A1, A2, and A3 respectively. Then use =AVERAGE(A1:A3) in the Summary Sheet.
Choosing the Right Method

The method you choose should depend on various factors:
- Data Structure: How your data is organized across sheets.
- Sheet Number: The number of sheets you are averaging data from.
- Data Changes: How frequently the data changes and if you need real-time updates.
Here’s a simple table to help guide your choice:
| Scenario | Suggested Method |
|---|---|
| Same cell range across multiple sheets | 3D References |
| Combining data for analysis | Data Consolidation |
| Easy formula management with multiple sheets | Named Ranges |
| Advanced data manipulation | Power Query |
| Dynamic data aggregation | Cell Links |

💡 Note: Always backup your Excel file before performing complex operations or updates.
In wrapping up, Excel provides multiple avenues to average data across sheets, each with its own benefits and use-cases. Understanding these methods allows you to tackle any data analysis task with confidence, ensuring accuracy and efficiency in your reporting and analysis. Whether you're a financial analyst, a data scientist, or just someone who loves to organize data, mastering these Excel techniques will undoubtedly enhance your workflow.
Can I average data from sheets in different workbooks?

+
Yes, you can. Use external references (like [WorkbookName]SheetName!CellReference) within the AVERAGE function or link data across workbooks using Power Query.
What happens when I insert a new sheet in the middle of my 3D range?

+
Excel will automatically include the new sheet in the 3D reference range if it falls within the original range specified in your formula.
Is there a performance impact when averaging data across many sheets?

+
Yes, the more sheets and data points involved, the longer Excel takes to calculate the averages, especially with complex 3D references or Power Query operations.
How can I update data dynamically for real-time analysis?

+
Dynamic data can be updated using linked cells or formulas that reference cells from different sheets, which update automatically when source data changes.