Effortlessly Autosave Your Excel Sheets with These Tips

Whether you're a financial analyst compiling quarterly reports or a small business owner keeping track of daily transactions, Excel is the go-to tool for managing data. However, the sudden crash or unexpected power failure can lead to the loss of hours, or even days, of work. This article dives into the most effective tips to ensure your Excel sheets are autosaved, safeguarding your data against unforeseen interruptions.
Understanding Excel Autosave Feature

Excel, with its latest versions, has introduced an autosave feature that automatically saves your work to OneDrive or SharePoint. Here’s how to make the most of it:
- Enable Autosave: Open your Excel workbook and look for the autosave toggle in the top-left corner next to the ‘Save’ icon. Ensure it’s switched on.
- Save Location: To use autosave, your file must be saved in OneDrive, SharePoint, or OneDrive for Business.
- How it Works: When autosave is enabled, Excel saves your workbook every few seconds, which means your work is always up to date.

Setting Up Traditional AutoRecover

For those not relying on cloud storage or preferring local backups, Excel’s AutoRecover feature comes in handy:
- Navigate to Options: Go to ‘File’ > ‘Options’ > ‘Save’
- Enable AutoRecover: Check ‘Save AutoRecover information every X minutes’. You can adjust the frequency.
- Select Recovery Path: Decide where the recovery files should be saved.
Here’s how you can configure these settings:
| Setting | Description |
|---|---|
| Save AutoRecover information every: | Frequency at which Excel saves a backup file. |
| Default file location: | Where to save AutoRecover files |

Advanced Autosave Techniques
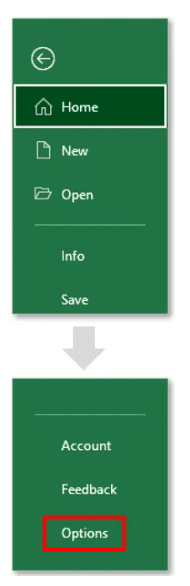
Beyond the basic autosave functionality, there are additional tricks to bolster your data security:
- Manual Save Shortcuts: Use Ctrl + S for a quick manual save or consider setting up a macro to periodically autosave at custom intervals.
- Power Query and VBA Macros: For advanced users, automating save operations via VBA can be a game-changer. Here’s a simple macro you might use:
Sub AutoSaveTimer()
Application.OnTime Now + TimeValue(“00:01:00”), “SaveWorkbook”
End Sub
Sub SaveWorkbook()
If ActiveWorkbook.Saved = False Then ActiveWorkbook.Save
AutoSaveTimer ‘ Recursively call to save every minute
End Code
📝 Note: While macros can enhance productivity, always ensure they’re trusted and from reliable sources to avoid security risks.
Wrapping Up Your Excel Autosave Journey

In our quest to protect Excel data from unexpected disruptions, we’ve covered several layers of defense. From enabling the latest autosave features in cloud environments to setting up traditional AutoRecover options, each method has its own merits. Remember, combining these techniques provides a robust backup strategy, ensuring that your valuable work is safeguarded. Whether it’s a small spreadsheet or a complex workbook, the peace of mind that comes with knowing your work is being periodically saved is invaluable.
How often does Excel autosave work?

+
Excel autosaves automatically every few seconds when you have the feature enabled and are using cloud storage like OneDrive or SharePoint.
What happens if my computer crashes during a non-autosave session?

+
If AutoRecover is enabled, Excel will attempt to recover your unsaved changes the next time you open the application. However, some work might still be lost if the AutoRecover interval was too long or if the crash happened immediately after an unsaved change.
Can I manually trigger an autosave in Excel?

+
While Excel autosaves automatically, you can manually save using the keyboard shortcut Ctrl+S or by clicking the save button. For a more advanced approach, setting up a macro can allow for custom autosave triggers.