5 Ways to Autonumber in Excel: Boost Efficiency Now

Excel’s Autonumbering Basics

Numbering rows in Excel can seem mundane, but it’s a cornerstone for many spreadsheet tasks. Whether you’re tracking inventory, setting up schedules, or managing financial records, autonumbering is a key time-saver that can streamline your work. Here, we’ll walk through five effective ways to autonumber in Excel, boosting your efficiency and making data management a breeze.
Method 1: Manual Fill Handle Technique
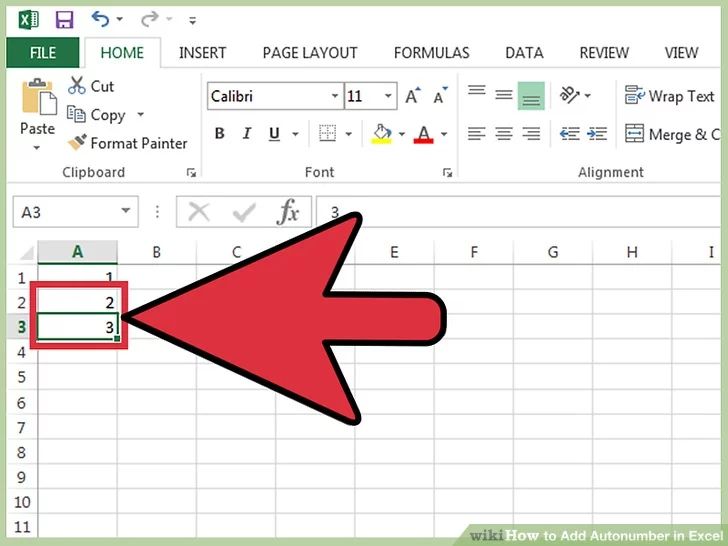
Excel’s Fill Handle is the most straightforward way to start autonumbering:
- Enter ‘1’ in the first cell.
- Position your cursor on the lower-right corner of the cell until it turns into a ‘+’ sign.
- Drag it down or across to fill the adjacent cells with consecutive numbers.
While this method is great for small datasets, it becomes impractical for larger ones.
Method 2: Using the Series Dialog Box
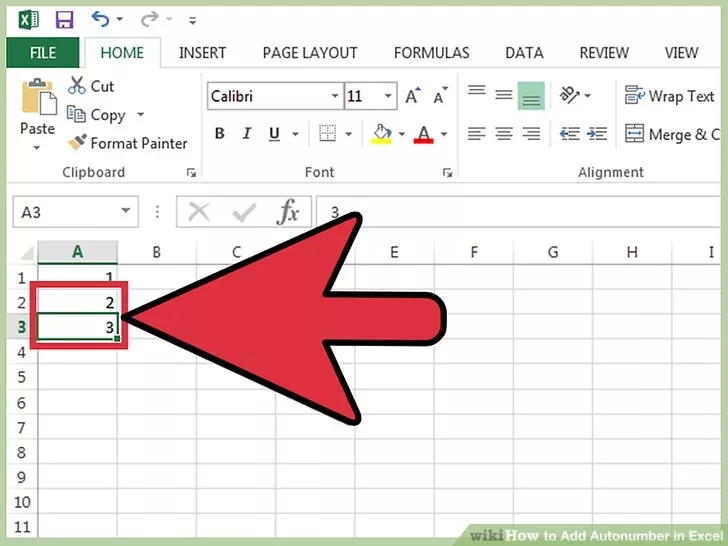
The Series Dialog Box gives you more control over your numbering:
- Select the cells where you want your numbering.
- Navigate to Home > Fill > Series…
- In the dialog box, choose ‘Columns’ or ‘Rows’ for the direction, select ‘Linear’ series, and set the Step value to 1. Click ‘OK’.
This approach is ideal for larger datasets where you need to fill numbers across a wide range of cells efficiently.
Method 3: Using Excel Formulas
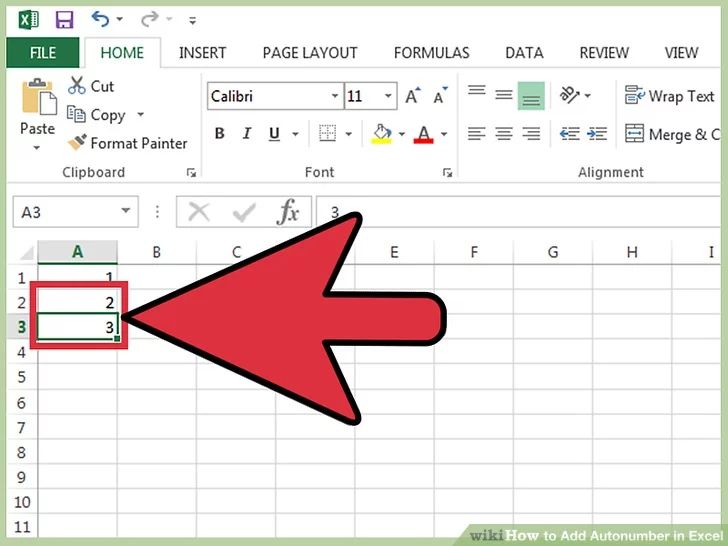
Excel formulas provide a dynamic way to handle autonumbered lists:
- In cell A1, enter ‘1’.
- In A2, enter
=A1+1. - Drag this formula down to other cells, and Excel will automatically adjust the numbers accordingly.
This technique ensures that numbers update dynamically if rows are inserted or deleted.
Method 4: Autofill with Custom Lists
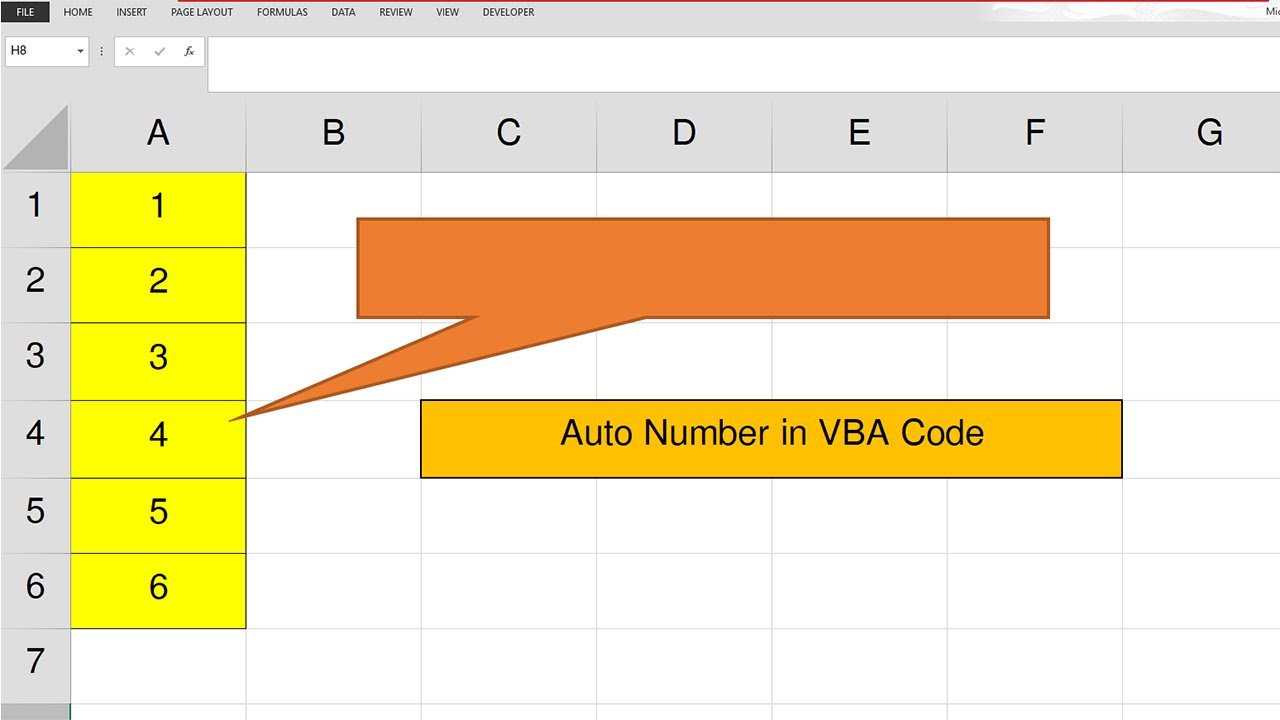
Custom Lists enable you to autonumber with more than just numbers:
- Go to File > Options > Advanced > Edit Custom Lists
- Create your list, e.g., “Jan, Feb, Mar, Apr…”.
- Once saved, you can type ‘Jan’ in a cell, then drag the fill handle to automatically complete the series.
This method is useful when you need to repeat a specific sequence or pattern.
Method 5: VBA Macros for Advanced Autonumbering

For power users, VBA macros offer the most flexibility in numbering:
Sub AutoNumber() Dim ws As Worksheet Dim lastRow As Long, r As Long Set ws = ThisWorkbook.Sheets(“Sheet1”) lastRow = ws.Cells(ws.Rows.Count, “A”).End(xlUp).RowFor r = 1 To lastRow ws.Cells(r, 1).Value = r Next r
End Sub
This VBA script will autonumber the first column of your selected worksheet. Copy and paste it into the VBA editor and run it to see instant results.
🔍 Note: Macros can add efficiency to repetitive tasks but remember to enable macro settings and be cautious about macro security.
Key Takeaways

Autonumbering in Excel isn’t limited to just one method. Each technique has its unique benefits, from simplicity and speed to flexibility and customizability:
- Fill Handle - Quick and easy for small datasets.
- Series Dialog Box - Precise control for larger datasets.
- Formulas - Dynamic updates when modifying data.
- Custom Lists - Unique sequences or patterns.
- VBA Macros - High-level automation for advanced users.
By understanding and implementing these methods, you can handle virtually any numbering task in Excel with ease. The key is choosing the right tool for your specific needs, enhancing productivity, and reducing manual errors.
Can I autonumber in Excel without overwriting existing data?

+
Yes, by using the Fill Handle or formulas, you can autonumber cells without affecting existing data. Ensure you’re numbering in an empty column or row.
Is VBA needed for all autonumbering tasks?

+
No, VBA provides advanced functionality, but most autonumbering tasks can be accomplished with Excel’s built-in features like Fill Handle, Series, and formulas.
How do I handle autonumbering when rows are frequently added or removed?

+
Using Excel formulas like =ROW() or custom VBA macros can provide dynamic numbering that automatically updates with data changes.
What if I need to skip numbers in my autonumbering?

+
You can achieve this with a formula or a macro that increments only when certain conditions are met or by manually adjusting your number sequence.