7 Ways to Auto-Update Excel Cells Across Sheets

Updating data across multiple Excel sheets manually can be a daunting task, especially when you deal with extensive datasets or need real-time updates. However, Excel provides several dynamic tools and techniques to automate this process, making your workflow more efficient and less prone to errors. Here are seven methods to help you auto-update cells across different sheets in Microsoft Excel.
Method 1: Using Defined Names
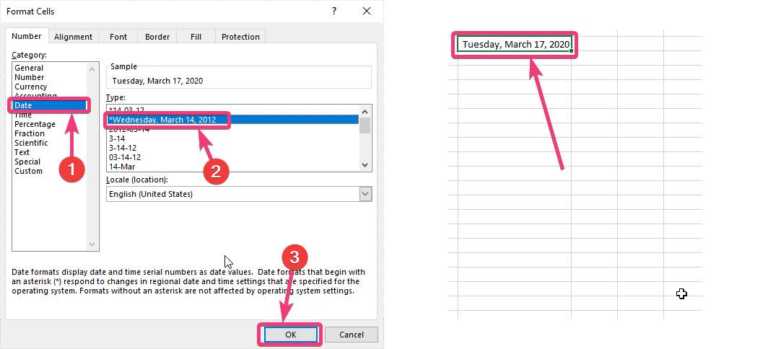
Defined names allow you to use names instead of cell references, making your formulas more readable and easier to manage.
- Create a Defined Name: Go to the Formulas tab, click Name Manager, then New. Enter a name and the reference you want it to represent.
- Use this name in formulas across sheets. For instance, if you name a cell containing ‘Annual Sales’ as ‘Sales’, you can reference it in other sheets by simply typing ‘=Sales’.
🔍 Note: Ensure your defined names do not conflict with standard Excel functions or commands to avoid confusion or errors.
Method 2: 3D References


3D References are useful for summarizing data across multiple sheets when the structure is similar.
- To create a 3D sum across sheets, start a formula with ‘SUM(’ and select the first and last sheet to include.
- Example: ‘=SUM(Sheet1:Sheet3!A1)’ will sum cell A1 from Sheet1, Sheet2, and Sheet3.
Method 3: Data Consolidation
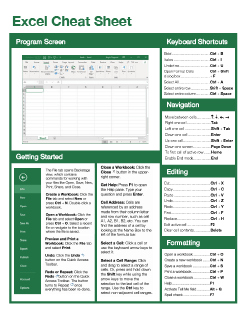
Consolidate data from multiple sheets into one, ensuring updates propagate back to the source.
- Select where you want to consolidate the data.
- Go to Data > Consolidate > choose the function you need (e.g., Sum).
- Select the ranges from different sheets and ensure ‘Link to source’ is checked.
💡 Note: Data consolidation can be used for any numerical data but requires a consistent range of cells across sheets.
Method 4: Indirect Function
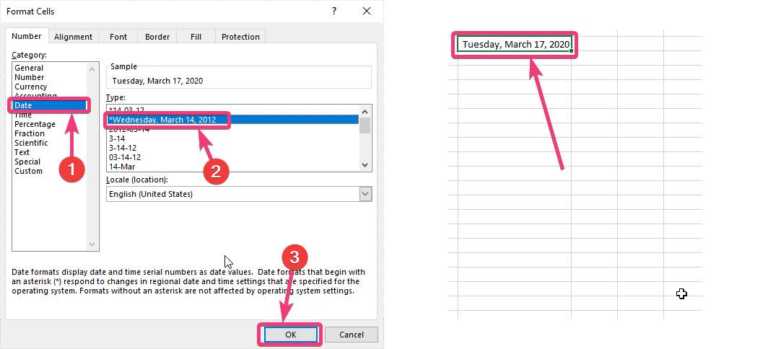
The INDIRECT function dynamically refers to another cell or range, perfect for auto-updating references across sheets.
- Example: If cell A1 in Sheet1 contains ‘Sheet2!B2’, then ‘=INDIRECT(A1)’ in any sheet will display the value of Sheet2!B2.
- This is particularly useful for creating flexible references.
Method 5: Excel Tables


Excel Tables provide structured references and automatic updates when new data is added.
- Convert a range to a Table by selecting the range and pressing Ctrl + T.
- Formulas referencing table columns will update automatically when data is added or changed.
Method 6: Power Query
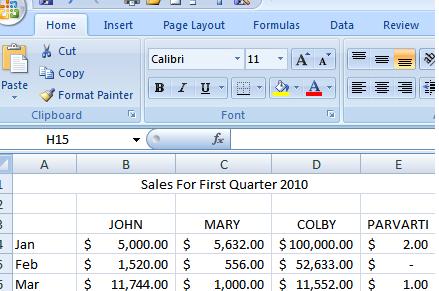
Power Query can automatically refresh data from external sources or different Excel sheets.
- Select the sheet or range to import.
- Go to Data > Get Data > From Other Sources > From Table/Range.
- Set up your query, and use the ‘Refresh All’ feature to update data.
Method 7: VBA Macros

For complex updates, VBA macros offer the flexibility to automate virtually any task in Excel.
Sub AutoUpdate()
With Sheets(“Sheet2”).Range(“B2”)
.Value = Sheets(“Sheet1”).Range(“A1”).Value
End With
End Sub
- Automate data transfer between sheets with custom VBA scripts.
- Can be set to run on opening or closing the workbook or on-demand with a button click.
⚠️ Note: Be cautious with VBA macros; they can be powerful but also pose security risks if not managed properly.
In this comprehensive guide, we've explored seven different ways to auto-update cells across multiple Excel sheets, ranging from simple formulas like INDIRECT to more complex automation using VBA macros. Each method has its unique advantages, ensuring that whatever your data management needs, there's an Excel tool to make your life easier. By leveraging these techniques, you not only enhance your productivity but also reduce the risk of manual errors, ensuring your data remains accurate and up-to-date.
Can I use Defined Names for non-numerical data?
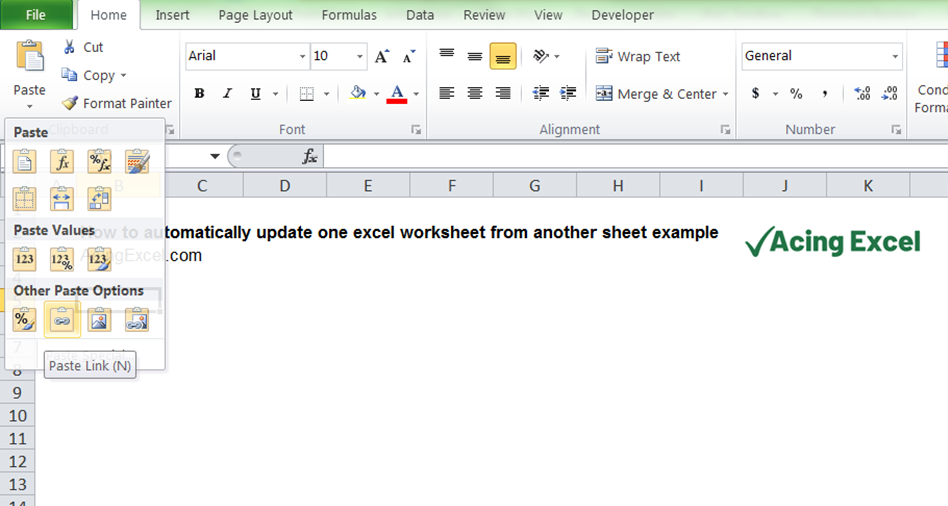
+
Yes, defined names can be used for any type of data in Excel, including text or dates.
What is the limit of sheets I can reference using 3D References?

+
Excel doesn’t impose a strict limit on the number of sheets you can reference in a 3D formula, but practicality dictates that beyond a few dozen, it might become cumbersome to manage.
Do I need to know programming for VBA macros?
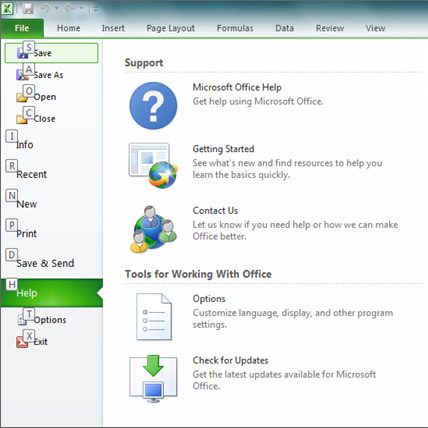
+
Basic VBA programming knowledge is helpful, but you can start by recording macros and modifying the generated code with minimal programming knowledge.