5 Ways to Automatically Sync Data Between Excel Sheets

Automatic data syncing across multiple Excel sheets not only saves time but also ensures data consistency and reduces the risk of errors. Whether you manage inventory, track finances, or analyze customer data, automating this process can streamline your workflow and enhance productivity. Here are five innovative ways to sync your data automatically in Excel, ensuring your spreadsheets are always up-to-date.
1. Using Power Query

Power Query, now known as Get & Transform, is a powerful tool in Excel that can help automate data retrieval and transformation:
- Launch Excel and navigate to the 'Data' tab.
- Select 'Get Data' then 'From Other Sources'.
- Choose from the numerous options like 'From File' or 'From Online Services' to connect to your data source.
After setting up your data connection:
- Transform and clean your data if necessary using Power Query Editor.
- Save your queries so that Excel can refresh the data automatically when your workbook is opened or at regular intervals.
💡 Note: To automate data syncing in Power Query, make sure to enable background refresh under the query properties to keep your data updated without manual intervention.
2. Macros and VBA

Using Visual Basic for Applications (VBA), you can create custom macros to automate syncing data:
- Open the Visual Basic Editor by pressing ALT+F11.
- In the editor, insert a new module and write your VBA script to sync data between sheets.
- A simple example to sync cells from Sheet1 to Sheet2:
Sub SyncData()
Dim source As Worksheet
Dim destination As Worksheet
Set source = ThisWorkbook.Sheets("Sheet1")
Set destination = ThisWorkbook.Sheets("Sheet2")
' Sync the value of cell A1
destination.Range("A1").Value = source.Range("A1").Value
' Or sync entire ranges
destination.Range("A1:B10").Value = source.Range("A1:B10").Value
End Sub
Once your script is written, automate its execution:
- Use the Workbook_Open event or other events like Worksheet_Change to trigger the macro when certain conditions are met.
3. Excel Web Query

Excel Web Query allows you to extract data from web pages into your spreadsheet:
- Select 'Data' > 'New Query' > 'From Other Sources' > 'From Web'.
- Enter the URL of the web page containing the data you wish to sync.
- Configure the query to fetch specific elements or tables from the page.
After setting up your web query:
- Use the refresh feature to periodically update data, which can be scheduled to run at regular intervals.
4. External Database Connections

If your data resides in an external database, Excel can connect directly to it for real-time syncing:
- Select 'Data' > 'Get Data' > 'From Database'.
- Choose the appropriate database driver like SQL Server, Access, or even cloud solutions like Azure SQL.
Set up your connection:
- Configure Excel to refresh this connection automatically. This could be on workbook open, at scheduled times, or when specific cells change.
Here's an example of how to set up an ODBC connection:
SELECT * FROM YourDatabase.dbo.YourTable
5. Dynamic Named Ranges
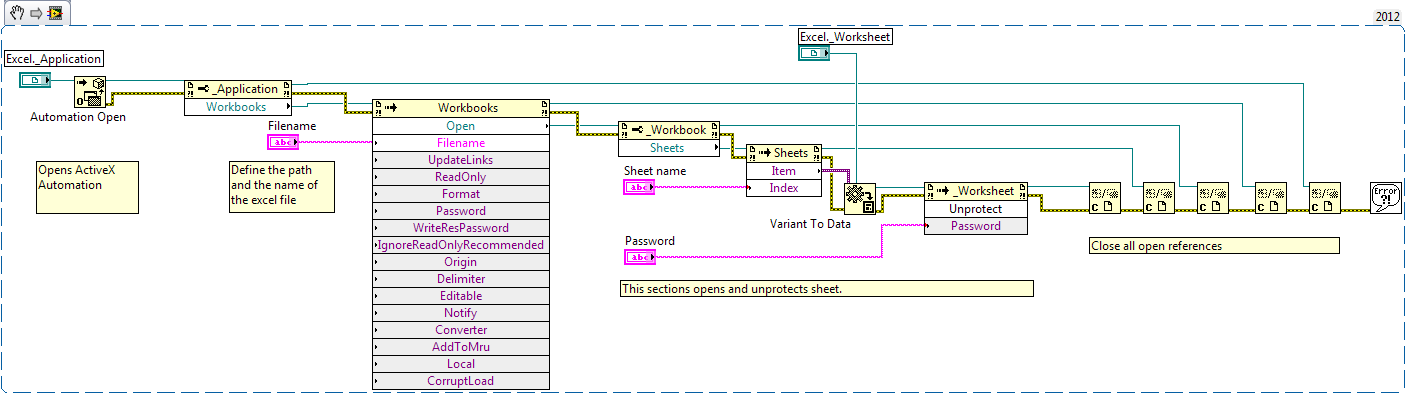
For simpler syncing scenarios where you only need to update certain parts of the sheets:
- Define dynamic named ranges that automatically update when data changes.
- Use these named ranges in formulas to ensure data is always current:
=OFFSET(Sheet1!$A$1,0,0,COUNTA(Sheet1!$A:$A),1)
With dynamic ranges:
- Data between sheets can be kept in sync without manually updating or copying data.
- These can be used in conjunction with VBA for more complex syncing operations.
By leveraging these methods, Excel users can automate the tedious process of data synchronization, leading to improved efficiency and accuracy in data management. The implementation of these techniques can vary based on your specific needs, so experiment with them to find the best solution for your workflow.
To sum up, automatic data syncing in Excel through Power Query, VBA, web queries, database connections, and dynamic named ranges can transform how you handle data in spreadsheets. These tools not only streamline your processes but also ensure that your data is always accurate and up-to-date, enhancing your decision-making capabilities and productivity.
How often should I refresh my data in Excel?

+
It depends on how frequently the source data updates. For real-time data, consider setting automatic refresh intervals or using event-based triggers like VBA or Power Query.
Can I sync data from an online source securely?

+
Yes, by using HTTPS in your web queries and ensuring your data connections use secure methods like encrypted database connections or OAuth authentication.
Is there a way to sync data across multiple Excel workbooks?
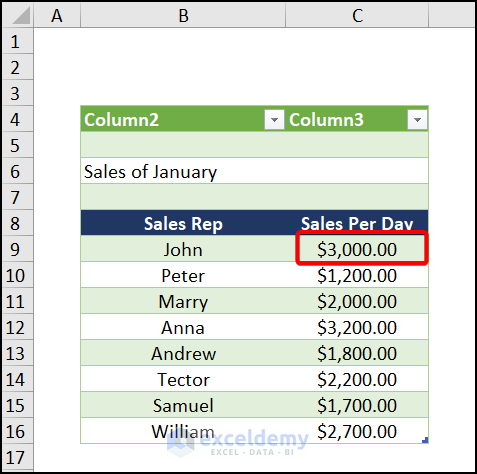
+
Yes, using VBA, you can write scripts that open other workbooks, read their data, and sync it to the active workbook.