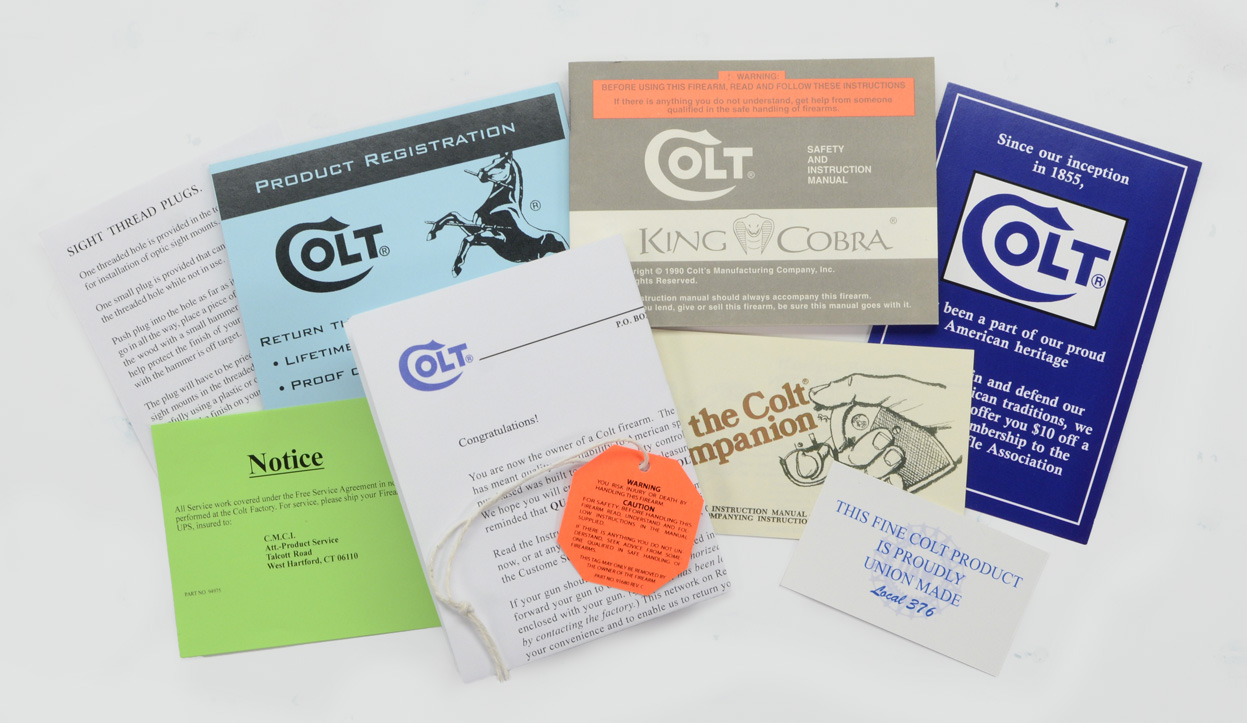5 Ways to Automate Subtraction in Excel Budgets

Understanding how to manage finances efficiently is pivotal in both personal and professional settings. Automation plays a crucial role in streamlining financial processes, and Microsoft Excel offers numerous tools that can simplify these tasks. This blog post explores five effective methods to automate subtraction in your Excel budgets, helping you save time and reduce errors.
Using Simple Formulas for Subtraction

The most straightforward method to automate subtraction in Excel is by using formulas. Here's how you can do it:
- Select the cell where you want the result of the subtraction to appear.
- Enter the formula directly in the cell or in the formula bar. For instance, if you want to subtract the value in cell B2 from A2, you would type:
=A2-B2. - Press Enter, and the result will populate in the cell. This method can be easily copied down or across cells using Excel's fill handle.
Subtotal Function for Grouping and Subtracting

For more complex budgets where you have multiple items or categories, the Subtotal function can be beneficial:
- Organize your data in a way that makes sense for subtotaling, such as by category or time period.
- Select the range where you want to apply the subtotal.
- Go to the Data tab, choose 'Subtotal', and under the "Use function" dropdown, select 'Subtraction'. Choose the column you want to subtract from, then the column that provides the values to subtract.
⚠️ Note: Using the Subtotal function requires careful data organization to ensure correct calculations.
Using SUMIF and SUMIFS for Conditional Subtraction

Conditional subtraction allows you to automate subtracting based on specific criteria:
- SUMIF: Use this when you need to subtract based on one criterion. For example, subtract all expenses related to "Utilities":
- Formula:
=SUM(SUMIF(Range,Criteria,Sum_Range)) - SUM(SUMIF(Range,"Utilities",Sum_Range)) - SUMIFS: For multiple criteria, this function is handy. Suppose you want to subtract expenses related to "Utilities" in January:
- Formula:
=SUM(SUMIFS(Range,Criteria1,Criteria_Range1,Criteria2,Criteria_Range2)) - SUM(SUMIFS(Range,Criteria1,Criteria_Range1,Criteria2,Criteria_Range2))
Implementing Power Query for Dynamic Subtraction

Power Query, a powerful data transformation and preparation tool in Excel, can automate complex financial operations:
- Select your data range, go to the Data tab, and click 'From Table/Range'.
- Use Power Query Editor to transform your data:
- Create new columns using calculated fields. For example, subtract one column from another.
- Utilize 'M' language to automate subtraction:
- Create a custom column with the formula like:
= [Current Month] - [Last Month] - Load the transformed data back into Excel.
📌 Note: Power Query is available in Excel 2010 and later versions. Ensure your version supports it before beginning this method.
Automating Subtraction with VBA (Visual Basic for Applications)

Visual Basic for Applications (VBA) can create macros that automate subtraction with just one click:
- Go to the Developer tab, click 'Visual Basic', then 'Insert' > 'Module'.
- Write a VBA script to automate subtraction:
- Assign this macro to a button or use it to update cells automatically whenever you run the macro.
Sub SubtractCells()
Dim ws As Worksheet
Set ws = ThisWorkbook.Sheets("Sheet1") ' Change Sheet1 to your sheet name
With ws
.Cells(1, 3) = .Cells(1, 1) - .Cells(1, 2)
End With
End Sub
🔎 Note: Ensure your macros are enabled. Also, remember that using VBA requires a basic understanding of programming principles.
Automation in Excel budgeting can transform your workflow, making repetitive tasks like subtraction simple and error-free. By using the methods described above, you can streamline your budget management, reduce human error, and focus on more strategic financial analysis and planning. Whether you're a novice or an expert in Excel, these techniques provide varying levels of complexity and automation, ensuring there's something for everyone to improve their Excel skills in budgeting.
Can I automate subtraction across multiple sheets?
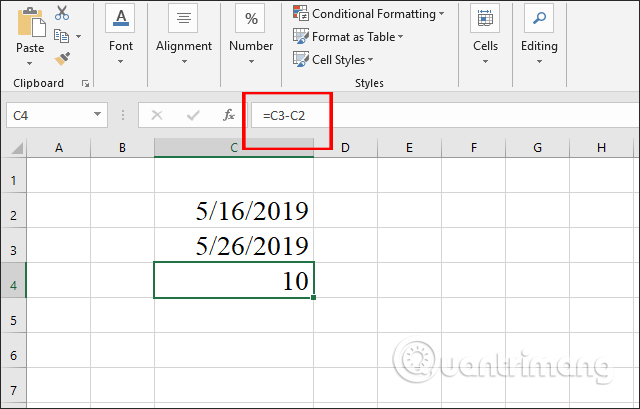
+
Yes, you can use formulas or VBA scripts to automate subtraction across different sheets by referencing the cells from other sheets within your formulas or scripts.
Do these methods work in Excel Online?

+
Most of these methods, especially simple formulas and SUMIF/SUMIFS, work in Excel Online. However, VBA and Power Query are not supported, limiting some advanced automation capabilities.
What’s the easiest way to automate subtraction for a large dataset?

+
The easiest method is often using simple subtraction formulas combined with Excel’s fill handle feature to apply the subtraction across large datasets quickly.