5 Easy Ways to Auto-Populate Excel Cells from Another Sheet
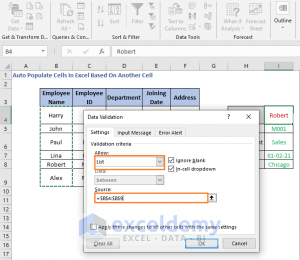
Automating Excel Spreadsheets can significantly reduce the time you spend on data entry and repetitive tasks. If you're familiar with Excel, you'll know how cumbersome it can be to manually copy and paste data from one sheet to another. Here are five effective ways to auto-populate cells in Excel from another sheet, making your workflow much more efficient.
1. Using VLOOKUP

The VLOOKUP function is a powerful tool for looking up and retrieving data from different sheets. Here’s how you can use it:
- Setup your lookup table: Ensure your data in the source sheet is well-organized with a unique identifier column.
- Write the VLOOKUP formula: In your destination cell, type:
=VLOOKUP(lookup_value, table_array, col_index_num, [range_lookup]) - lookup_value: The value you want to look up
- table_array: The range containing your lookup table
- col_index_num: The column number in the table from which to retrieve the value
- range_lookup: TRUE for an approximate match or FALSE for an exact match
🔎 Note: VLOOKUP searches only to the right from the lookup column.
2. Index Match Combination
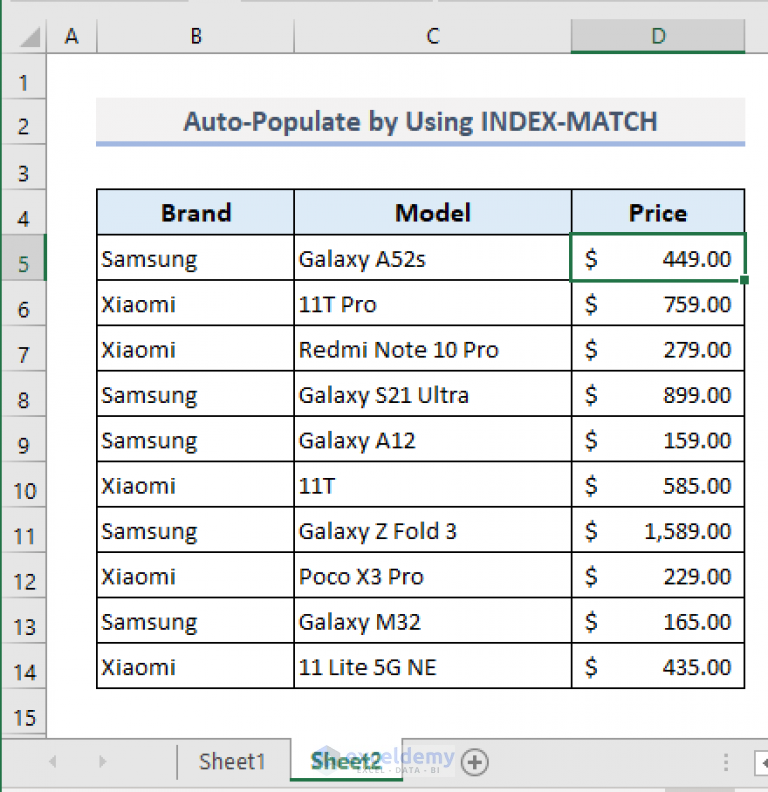
An alternative to VLOOKUP, Index Match offers more flexibility, especially for larger datasets:
- INDEX function: This returns a value based on the row and column number you specify in a table.
- MATCH function: Used to find the position of a lookup value in a row, column, or table.
- Formula combination:
=INDEX(return_range, MATCH(lookup_value, lookup_range, 0))
📌 Note: This method allows you to look up data to the left or right of your lookup column.
3. Using Named Ranges

Named ranges make your formulas more readable and easier to manage:
- Define Named Ranges: Go to Formulas > Name Manager to set names for your data ranges.
- Reference in Formulas: Instead of cell references, use the names:
=VLOOKUP(A1, MyDataRange, 2, FALSE)
4. Using Power Query

Power Query, an Excel add-in, allows you to fetch, transform, and load data:
- Import Data: Use Get Data to import data from various sources.
- Transform: Adjust data as needed with Power Query’s transformations.
- Load to Destination: Load the data to your target sheet automatically.
💡 Note: Power Query is excellent for handling complex data transformation scenarios.
5. Excel Macros

For repetitive tasks, a simple VBA macro can automate data transfer:
- Record a Macro: Perform the task once while recording to get the basic structure.
- Edit the Macro: Use the VBA editor to refine your macro, focusing on dynamic ranges or specific sheets.
Here is an example VBA code to copy data from one sheet to another:
Sub AutoCopyData()
Sheets(“Source”).Range(“A1:A100”).Copy Destination:=Sheets(“Destination”).Range(“A1”)
End Sub
By integrating these methods into your Excel workflow, you can achieve a high level of automation, saving time and reducing errors. Each method has its strengths and is suitable for different scenarios, whether you're dealing with small datasets or large databases requiring frequent updates. Understanding and applying these tools will undoubtedly enhance your productivity.
What is the difference between VLOOKUP and Index Match?

+
VLOOKUP searches for a value in the first column of a table and returns a value from the same row in another column, whereas Index Match combines MATCH to find the position of a lookup value, and then INDEX retrieves the value from that position in a table. Index Match is more flexible as it allows lookups to the left of the lookup column, handles unsorted data better, and generally performs faster in larger datasets.
Can I use these methods to reference data across different workbooks?

+
Yes, you can reference data from different workbooks by including the full path in your formula or macro code. However, ensure both workbooks are open or the references will return errors.
Are there any limitations or potential issues with these methods?

+
- VLOOKUP: Limited to right-side searches from the lookup column, and doesn’t handle column insertions well without updates. - INDEX MATCH: Requires knowledge of the exact structure of your data table. - Power Query: Can be complex for beginners and might slow down Excel with large datasets. - Macros: Requires basic VBA knowledge and can lead to security warnings if not properly signed.