Auto-Fill Excel Cells from Another Sheet: Easy Guide
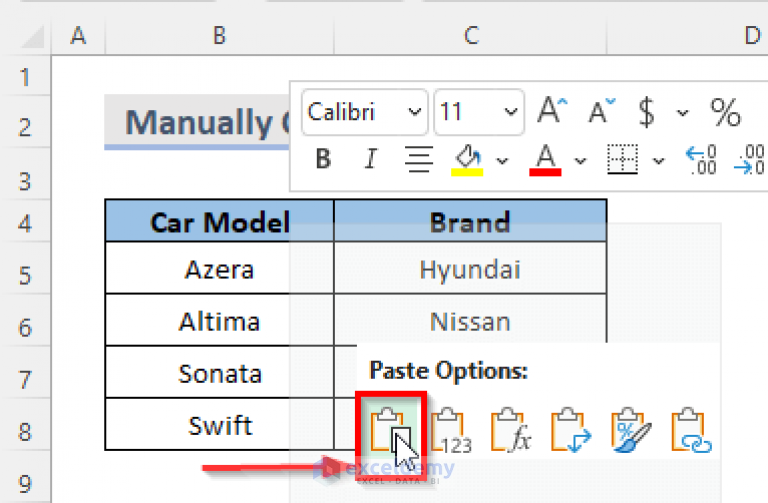
Mastering the art of auto-filling cells in Excel from one sheet to another can significantly streamline your data management tasks, saving you time and reducing the potential for errors. Whether you're a financial analyst dealing with extensive datasets or a project manager organizing complex schedules, knowing how to connect and transfer data between sheets can boost your productivity. This guide will walk you through the process of auto-filling data in Microsoft Excel, making your spreadsheets work smarter, not harder.
Setting Up Your Excel Sheets

Before diving into the autofill techniques, ensure your Excel workbook is set up correctly:
- Create Sheets: Ensure you have at least two sheets in your workbook – the source sheet (where the data originates) and the destination sheet (where the data will be automatically filled).
- Data Structure: Make sure that the columns in the source sheet are labeled similarly or exactly like those in the destination sheet where the data will be transferred.

Using VLOOKUP for Simple Data Transfer

One of the most straightforward methods to auto-fill cells from one sheet to another involves using Excel’s VLOOKUP function:
=VLOOKUP(lookup_value, table_array, col_index_num, [range_lookup])
- lookup_value: The value you want to search for in the first column of the table_array.
- table_array: The range of cells where the data lookup will occur (from another sheet).
- col_index_num: The column number from which to retrieve the value.
- range_lookup: Optionally, FALSE for exact match or TRUE for approximate match.
To use VLOOKUP:
- Select the cell where you want the auto-filled data to appear in the destination sheet.
- Enter the VLOOKUP formula, ensuring you reference the sheet with 'SheetName!'. For example:
=VLOOKUP(A2,Sheet1!A:B,2,FALSE)
📝 Note: Ensure your lookup_value exists in the first column of the table_array to avoid errors.
Linking Cells Directly

Instead of using functions, you can directly link cells between sheets for a more dynamic data flow:
- Select the cell where you want data to appear.
- Type = followed by selecting the cell from the other sheet.
- Press Enter to establish the link.
| Step | Action |
|---|---|
| 1 | Select Destination Cell |
| 2 | Type = & Select Source Cell |
| 3 | Press Enter |

🔍 Note: Changes in the source cell will automatically update in the destination cell.
Utilizing Excel Tables for Enhanced Data Management

Using Excel tables can significantly simplify the process of auto-filling data and managing it efficiently:
- Converting to Table: Select your data range, go to Insert > Table. Excel will give your table a unique name (e.g., Table1).
- Structured References: Use structured references in formulas for clearer and more dynamic data linking.
For example:
=Sheet1!Table1[Sales]
This formula pulls all data from the 'Sales' column in Table1 from Sheet1, making auto-filling as dynamic as your data changes.
Advanced Techniques with Excel Formulas

Excel provides several advanced techniques for handling more complex data autofill scenarios:
- Power Query: Import, transform, and merge data from multiple sources, including other sheets, for a more integrated autofill experience.
- Index Match: A more flexible alternative to VLOOKUP for matching data:
=INDEX(Sheet1!B:B,MATCH(lookup_value,Sheet1!A:A,0))
- OFFSET with MATCH: Dynamically reference data based on criteria:
=OFFSET(Sheet1!A1,MATCH(lookup_value,Sheet1!A:A,0)-1,1)
These techniques allow you not only to auto-fill data but also to manage it more effectively across sheets and workbooks.
In summary, Microsoft Excel offers multiple ways to auto-fill cells from one sheet to another, catering to different needs and complexity levels. Whether you're looking for a simple lookup or need to manage and analyze large datasets dynamically, these methods help keep your work organized and efficient. Adopting these practices can enhance your data management skills, ensuring that your spreadsheets serve you rather than slow you down.
Can I auto-fill data across different workbooks?

+
Yes, you can link data from one workbook to another using external references. Make sure both workbooks are open when you set up the link, and reference the workbook name in your formula.
What happens if the source sheet data changes?

+
If you’ve used linking or VLOOKUP, the destination cell will automatically update to reflect any changes made to the source data, ensuring data consistency across sheets.
How can I ensure my formulas update correctly when I insert new rows?

+
Use structured references with Excel tables or dynamic named ranges to ensure that your formulas adjust automatically when you modify your data range.