5 Easy Ways to Autofit Entire Excel Sheets
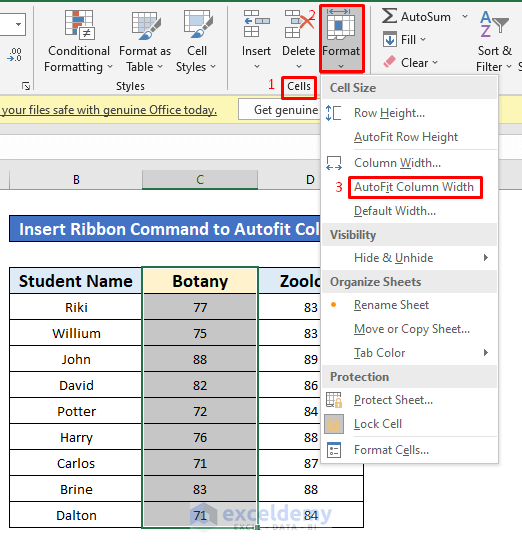
Using the AutoFit Column Width Feature

One of the most straightforward methods to autofit an entire Excel sheet is through the AutoFit Column Width feature. Here’s how you can do it:
- Select the entire worksheet by clicking the triangle at the top-left corner of the sheet where the row numbers and column letters intersect.
- With the worksheet selected, navigate to the Home tab on the ribbon.
- In the Cells group, click on the Format button to open the drop-down menu.
- Under Cell Size, select AutoFit Column Width. This command will automatically adjust each column to fit its content perfectly.
🌟 Note: This method will also expand any empty columns to their default widths, which might not be desirable if you’re trying to compact your worksheet.
Double-Clicking the Right Column Edge

For a more manual yet quick approach:
- Move your cursor to the right edge of any column header. The cursor will change into a line with arrows pointing left and right.
- Double-click on this edge. The column will instantly adjust to fit the content of the cells within that column. Do this for each column or row if needed.
- If you want to do this for the entire sheet, you’ll need to repeat this action for each column header.
Using Keyboard Shortcuts

Keyboard shortcuts can save you time:
- Select the entire worksheet using the keyboard shortcut Ctrl + A.
- Press Alt + O + CA (the last A key will invoke the AutoFit Column Width). This action will autofit all columns in the sheet.
The Paste Special Technique

If you need to autofit multiple sheets simultaneously, here’s a unique approach:
- Start by selecting the first column in one sheet that you wish to autofit.
- Right-click and choose Cut.
- Select the sheet tabs you want to autofit at the bottom of your Excel window (hold down CTRL while clicking each tab).
- Right-click on any selected sheet’s column A, and choose Paste Special > Formats. This action will apply the formatting, including the auto-fitted column width from the first sheet, to all selected sheets.
⚠️ Note: Remember to undo the cut operation afterwards to restore your data!
Using VBA Macros for Autofit

If you frequently need to autofit sheets, consider creating a VBA macro:
Sub AutofitAll()
Dim ws As Worksheet
For Each ws In ThisWorkbook.Worksheets
ws.Columns.AutoFit
ws.Rows.AutoFit
Next ws
End Sub
- Open the VBA editor by pressing Alt + F11.
- Insert a new module and paste the above code into it.
- Close the editor and assign this macro to a button or run it directly from the Developer tab.
In summary, adjusting Excel sheets to autofit content can significantly enhance data presentation and readability. Whether you’re a beginner or an Excel pro, these five methods provide versatile solutions for both one-time adjustments and repetitive tasks. From straightforward AutoFit commands to more advanced techniques like VBA macros, Excel offers tools for every user’s needs. Mastering these techniques will not only improve the aesthetics of your spreadsheets but also streamline your workflow, making it easier to work with complex data sets.
Why doesn’t AutoFit work with merged cells?

+
Merged cells act as a single cell, so AutoFit will only adjust to the content of the top-left cell in the merged area, not considering the content in other cells of the merged set.
How do you autofit both rows and columns at once?

+
The ‘AutoFit Column Width’ and ‘AutoFit Row Height’ commands work independently. You would need to use both commands separately or use a VBA macro to adjust both rows and columns simultaneously.
Can I make AutoFit permanent on new Excel sheets?

+
No, AutoFit is an action you perform manually or via a macro. However, you can automate this process by creating a macro that runs when a new workbook or sheet is opened, effectively making AutoFit automatic for new sheets.