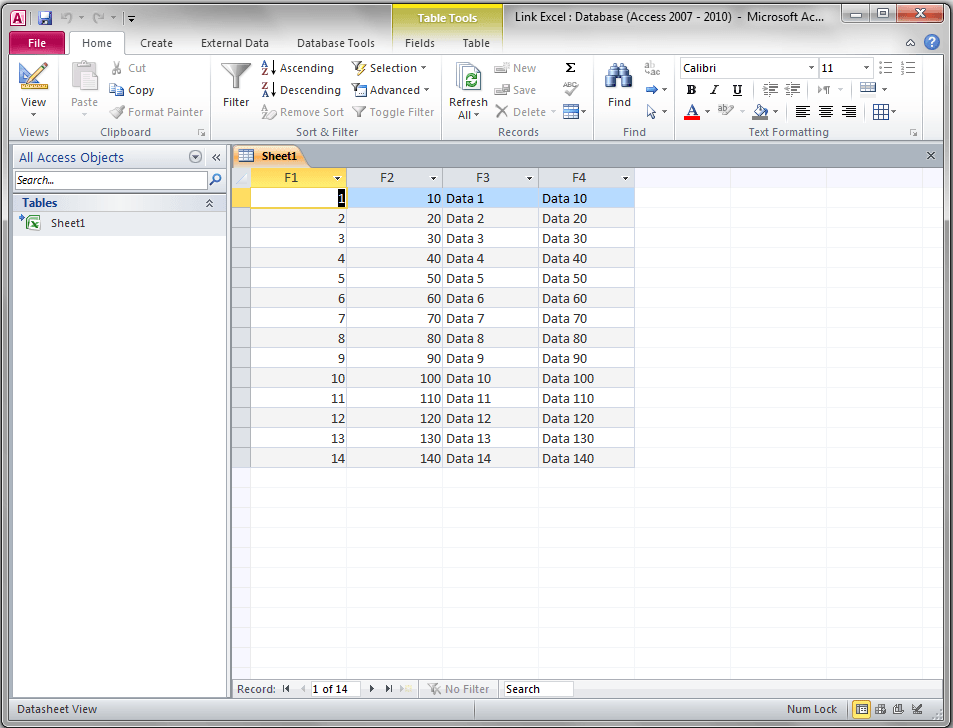Mastering Autofit in Excel & Google Sheets Easily

Learning how to manage data effectively in spreadsheets like Microsoft Excel and Google Sheets can boost your productivity significantly. Autofit is a crucial feature that helps you adjust the size of your columns and rows automatically based on the content they hold. This ensures that your data is easily readable and that no information is hidden. In this comprehensive guide, we'll delve into the various methods of using Autofit, explore its benefits, and troubleshoot common issues, all to help you master this essential spreadsheet functionality.
Understanding Autofit

Before diving into the specifics of Autofit in both Excel and Google Sheets, let's first understand what it means:
- Column Autofit: Adjusts the width of columns to accommodate the longest entry in each column.
- Row Autofit: Adjusts the height of rows to accommodate the tallest entry or wrapped text in each row.
Using Autofit makes your data visually appealing and ensures that:
- Text is not cut off or obscured.
- Your worksheet is more professional looking and easier to read.
- Data entry and analysis are streamlined.
Autofit in Microsoft Excel


Excel offers several straightforward ways to apply Autofit:
Manual Autofit

- Select the column or row you want to adjust. You can select multiple columns or rows by dragging your cursor over the headers.
- Double-click the boundary to the right of the column header or below the row header. This triggers Excel to automatically adjust the size to fit the content.
Autofit via Ribbon

- Select the desired column(s) or row(s).
- Navigate to the Home tab in the Ribbon.
- Click Format in the Cells group, hover over 'AutoFit Column Width' or 'AutoFit Row Height,' and select the appropriate option.
Keyboard Shortcuts

Excel also provides shortcuts for quick adjustments:
- Autofit Column Width: Select the column(s) and press Alt + H + O + I.
- Autofit Row Height: Select the row(s) and press Alt + H + O + A.
Automatic Autofit for All New Data

If you want Excel to autofit automatically:
- Right-click on the column or row header.
- Choose 'Column Width' or 'Row Height.'
- Set a specific width or height.
- Make sure 'Autofit on Paste' is selected to ensure new content fits automatically.
💡 Note: Be cautious with 'Autofit on Paste' as it can adjust sizes unnecessarily if the content does not exceed current column or row dimensions.
Autofit in Google Sheets


Google Sheets also supports Autofit to keep your data neatly organized:
Manual Autofit

- Select the column(s) or row(s) you want to autofit by clicking their headers.
- Double-click the right border of the selected column header or the bottom border of the row header.
Autofit via Menu

- Select the column(s) or row(s).
- Go to Format > Column (or Row) > Autofit or Resize columns A-Z (or Resize rows 1 to 100).
Keyboard Shortcuts

For efficiency, use:
- Autofit Column Width: Select and press Ctrl + Shift + :.
- Autofit Row Height: Select and press Ctrl + Shift + :.
Auto-Resize for Specific Ranges

To resize specific ranges:
- Highlight the range.
- Right-click and select 'Resize columns/rows' to fit to the selected cells only.
🚫 Note: Sheets' 'Resize' feature will adjust all cells within the selection uniformly.
Table Comparison

| Feature | Excel | Google Sheets |
|---|---|---|
| Autofit Availability | Via Ribbon, Manual, and Shortcuts | Via Menu, Manual, and Shortcuts |
| Keyboard Shortcuts | Alt + H + O + I (column), Alt + H + O + A (row) | Ctrl + Shift + : (column and row) |
| Automatic Autofit | Can be set for all new data | Must be manually applied |
| Range Autofit | Available for selection | Must be applied individually |

Troubleshooting Autofit Issues

Here are some common issues and their solutions:
Merged Cells

- If your cells are merged, Autofit might not adjust all columns or rows correctly. Consider unmerging cells or use manual adjustment.
Wrapped Text

- Wrapping text can prevent columns from adjusting accurately. If Autofit doesn't work as expected, check if your cells have text wrapping enabled or disable it for better results.
Table Formatting
- Excel's tables have preset widths. If you have issues, adjust the table settings, or temporarily convert the table to a normal range before applying Autofit.
Conditional Formatting
- Text color might make Autofit overlook content. Consider adjusting the formatting or manually autofit the columns or rows.
By addressing these potential pitfalls, you can ensure Autofit functions effectively in your spreadsheets.
Maximizing Autofit for Data Presentation

Here are a few strategies to enhance your use of Autofit:
- Regular Audits: Regularly check and adjust column widths as you work to keep data readable.
- Use Macros: Create macros for repetitive Autofit tasks to save time.
- Data Validation: Use data validation to ensure data fits within predefined width limits, reducing the need for frequent Autofit adjustments.
- Cell Formatting: Adjust fonts and font sizes for better readability without overly relying on Autofit.
To summarize, Autofit in both Excel and Google Sheets is a fundamental tool for enhancing the readability and efficiency of your data management. By understanding how to use it effectively, and by addressing common issues, you can streamline your workflow, make your spreadsheets more visually appealing, and ensure your data is presented in the best way possible.
What’s the difference between Autofit and adjusting column/row size manually?
+Autofit automatically adjusts the size based on content, whereas manual adjustment requires you to input or drag the size yourself.
Why doesn’t Autofit always work correctly with wrapped text?
+Autofit often fails with wrapped text because Excel might not accurately calculate the height needed for the wrapped content. You might need to manually adjust the row height for optimal results.
Can I make Autofit adjust all new data entries automatically?
+In Excel, you can set cells to Autofit automatically when new data is pasted. For Google Sheets, you’ll need to manually apply Autofit to new data.
Are there any performance implications of using Autofit in large spreadsheets?
+Yes, Autofit can slow down large spreadsheets because it recalculates all cell sizes. Use it judiciously or apply it to selected ranges for better performance.
Can Autofit cause issues with data security?
+No, Autofit itself does not affect data security. However, adjusting the size of cells might reveal hidden data or formulas, potentially exposing sensitive information if not managed properly.