5 Ways to Autofill Data Between Excel Sheets Easily

Mastering data management in Microsoft Excel can significantly boost productivity, especially when handling large datasets across multiple sheets. One of the most useful skills to learn is how to autofill data between different Excel sheets. This not only saves time but also reduces the potential for errors. Here are five efficient methods to achieve this.
Method 1: Using VLOOKUP

VLOOKUP (Vertical Lookup) is an essential function for those needing to pull data from one sheet into another based on a common key or identifier. Here’s how to use it:
- Enter your lookup value in your destination sheet.
- Set up the VLOOKUP function in the cell where you want the autofilled data:
=VLOOKUP([lookup_value], [data_sheet_reference]![table_array], [column_index_num], [range_lookup])
Example:=VLOOKUP(A2, Sheet2!A1:B10, 2, FALSE)
🔎 Note: Ensure the lookup value in your destination sheet is the first column in the table array on the source sheet. If it's not, you might need to rearrange your data or use additional functions like INDEX and MATCH.
Method 2: Drag and Drop

The simplest way to copy data between sheets is by using the drag and drop feature:
- Select the cells containing data in your source sheet.
- Hold the Shift key, click the edge of the selection, and drag to the target sheet.
- Release the mouse button to drop the data in the desired location.
| Action | Description |
|---|---|
| Select | Highlight cells to be moved |
| Drag | Press Shift, drag to target sheet |
| Drop | Release the mouse to drop data |

Method 3: Power Query

Power Query in Excel allows for advanced data manipulation, including consolidating data from multiple sheets or workbooks:
- Go to the Data tab and select Get Data > From Other Sources > Blank Query.
- Use the Advanced Editor to write a query that references your sheets or workbooks.
- Load the combined data into a new worksheet.
🔄 Note: Power Query is particularly useful for regularly updating data sources or automating repetitive data consolidation tasks.
Method 4: Excel Macros (VBA)

For a more automated approach, VBA (Visual Basic for Applications) can be employed:
- Press Alt + F11 to open the VBA editor.
- Insert a new module (Right-click on any of the objects in the Project Explorer > Insert > Module).
- Write a macro to copy data from one sheet to another using VBA code.
Sub CopyData()
Dim ws1 As Worksheet, ws2 As Worksheet
Set ws1 = ThisWorkbook.Sheets("Sheet1")
Set ws2 = ThisWorkbook.Sheets("Sheet2")
ws1.Range("A1:B10").Copy Destination:=ws2.Range("A1")
End Sub
Method 5: External References

External references allow you to create formulas that directly reference cells from other sheets or even different workbooks:
- Begin the formula with the worksheet and workbook reference followed by an exclamation mark:
[workbook_name]Sheet!Range - Example:
=[Example.xlsx]Sheet1!A1will autofill data from 'A1' of Sheet1 in 'Example.xlsx' to your current sheet.
🔗 Note: External references are dynamic, so changes in the source workbook automatically reflect in the destination sheet.
In recap, mastering these methods for autofilling data between Excel sheets can enhance your data management efficiency, reduce errors, and ultimately lead to more streamlined data workflows. By employing VLOOKUP for lookups, drag and drop for quick operations, Power Query for sophisticated merges, VBA for automation, and external references for continuous updates, you’ll have a comprehensive toolkit for managing your spreadsheets effectively.
Can I use VLOOKUP for data from different workbooks?
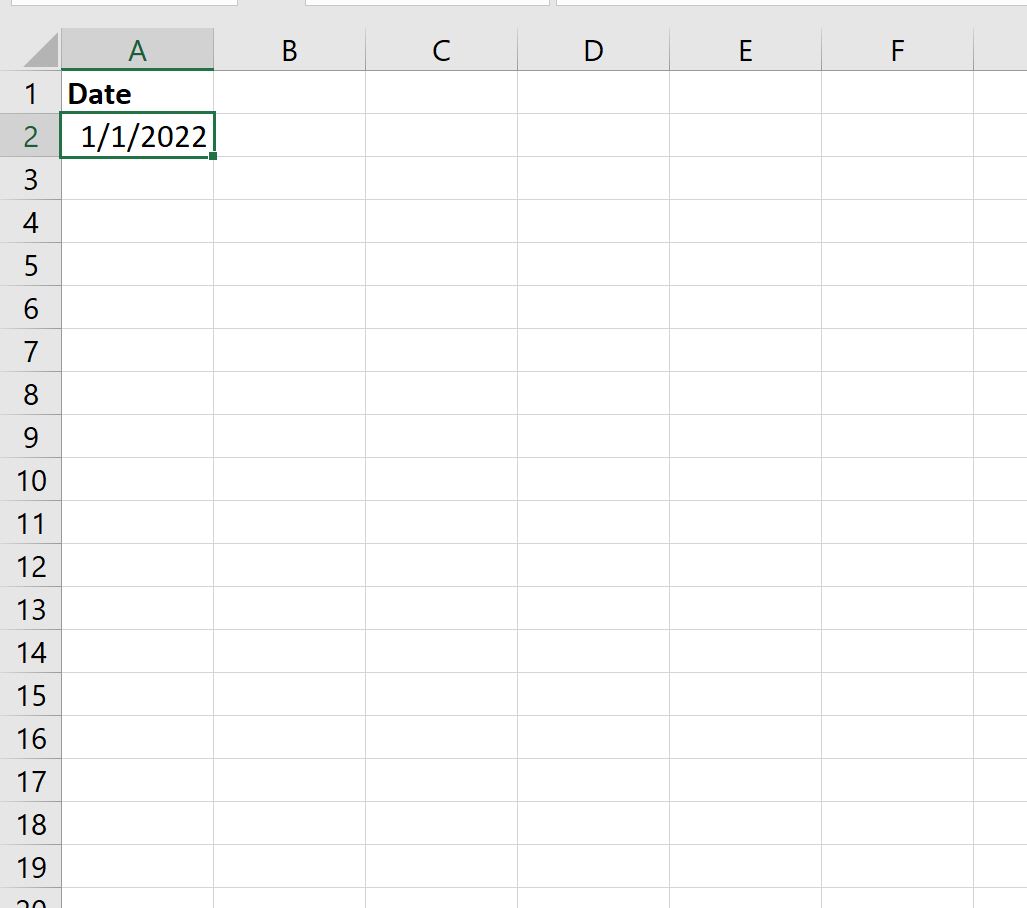
+
Yes, you can. Simply add the workbook reference before the sheet name in your VLOOKUP formula, e.g., =[WorkbookName.xlsx]Sheet1!A1:A100.
How do I ensure that my data links don’t break when I move or rename the source file?

+
Use absolute references when setting up your external references or VLOOKUP formulas. Also, consider saving both files in a dedicated folder to avoid issues with file paths.
Is there a limit to the amount of data Power Query can handle?

+
Power Query can handle large datasets, but performance might degrade with millions of rows. It’s best to optimize your queries and ensure your system has adequate resources.
What are the risks of using macros to autofill data?

+
Macros can introduce security risks if the source code is not reviewed or if you’re running macros from untrusted sources. Always ensure macros come from trusted sources and understand their purpose.
How can I update data automatically using Power Query?

+
Power Query can be set to refresh automatically when you open the workbook or at scheduled intervals. Go to Data > Queries & Connections > Refresh All > Connection Properties to manage refresh settings.