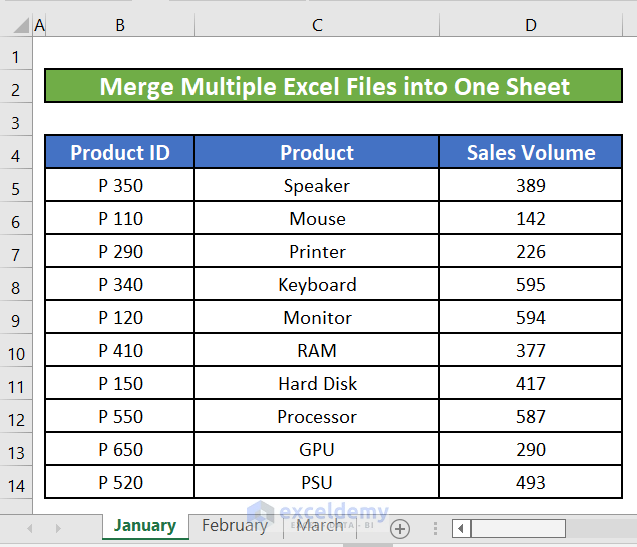Auto Populate Excel Sheets: Easy Data Transfer Guide

Whether you're a data analyst, a small business owner, or simply someone trying to get a handle on large volumes of information, the ability to efficiently transfer and organize data is invaluable. Auto populating Excel sheets can save you time and reduce errors in data entry. In this guide, we will delve into various techniques that enable seamless data transfer into Excel, ensuring your productivity remains high and your data accuracy stays unblemished.
Understanding Auto Population

Auto population refers to the process where Excel automatically fills in data based on predefined criteria or from external sources. This can range from simple formula-driven solutions to complex VBA scripts and integration with databases or other software applications.
The Importance of Auto Populating Excel Sheets

- Efficiency: Automating data entry eliminates the manual input process, allowing you to focus on data analysis.
- Accuracy: Human error in data entry is significantly reduced, ensuring your data’s integrity.
- Scalability: Handling large datasets becomes more manageable as you can easily adjust your auto-population methods to accommodate growth.
Let's explore several methods to auto populate your Excel sheets effectively.
Using Formulas for Data Population

Excel formulas are the simplest way to start with auto population. Here’s how to leverage them:
VLOOKUP and HLOOKUP

The VLOOKUP (Vertical Lookup) and HLOOKUP (Horizontal Lookup) functions are essential for finding and retrieving data from a table or range based on a lookup value. Here’s how you can use them:
- Identify the Lookup Value: This is the value you need to find within the data.
- Define the Table Array: The range of cells containing the data to search.
- Choose the Column Index Number: The column in the table array from which to retrieve the corresponding value.
- Set Range Lookup: Choose TRUE for approximate match or FALSE for an exact match.
Example:
VLOOKUP(A2, Sheet2!A1:B10, 2, FALSE)
INDEX and MATCH

These functions provide a more robust alternative to VLOOKUP and HLOOKUP:
INDEXreturns a value or reference of the cell at the intersection of a particular row and column.MATCHreturns the position of a lookup value within a row or column.
Example:
=INDEX(Sheet2!B:B, MATCH(A2, Sheet2!A:A, 0))
🌟 Note: Using INDEX and MATCH together is more flexible than VLOOKUP as it can search in any direction and isn't limited to only columns to the right of the lookup column.
Automating with VBA

Visual Basic for Applications (VBA) allows for more advanced automation within Excel. Here’s a basic introduction to using VBA for auto-population:
Creating Macros
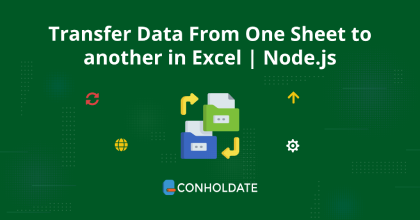
- Press ALT + F11 to open the VBA editor.
- Insert a new module (Insert > Module).
- Write your VBA code to automate data transfer or population.
Sub AutoPopulate()
Dim wsSource As Worksheet, wsTarget As Worksheet
Set wsSource = ThisWorkbook.Sheets("SourceData")
Set wsTarget = ThisWorkbook.Sheets("TargetSheet")
Dim i As Integer
For i = 2 To wsSource.Cells(wsSource.Rows.Count, 1).End(xlUp).Row
wsTarget.Cells(i, 2).Value = wsSource.Cells(i, 1).Value
Next i
End Sub
🔧 Note: Ensure your macro security settings allow you to run macros to use this method effectively.
Integration with Databases and API
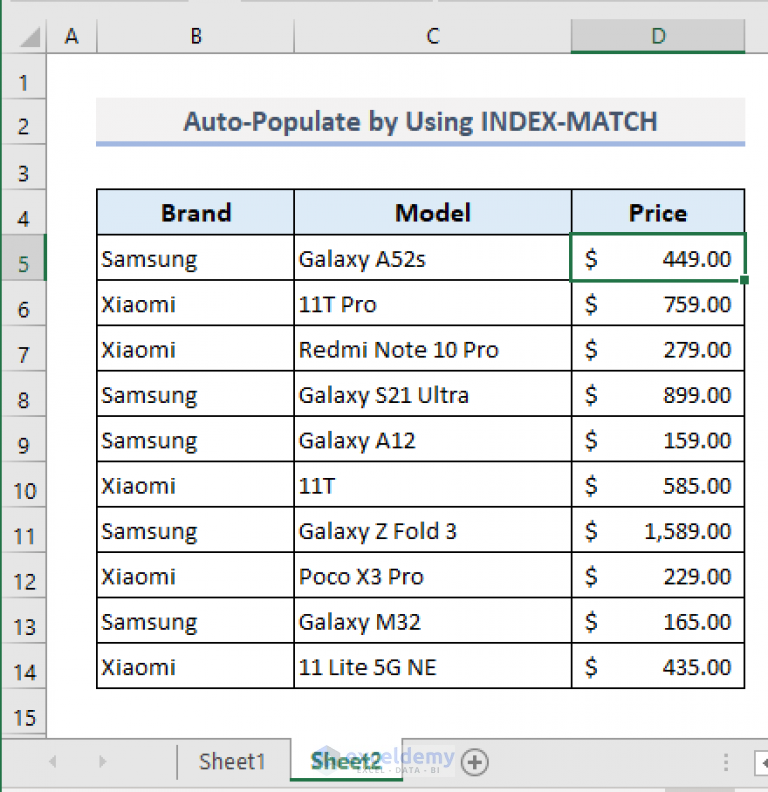
Modern businesses often rely on databases for storing data. Here’s how you can connect Excel to external data sources:
Using Power Query

Power Query is a powerful tool for importing, shaping, and transforming data in Excel:
- Go to Data > Get Data to access different data sources like SQL Server, SharePoint, or other online sources.
- Load the data into Excel, where you can transform it before loading it into a worksheet.
API Integration

You can also use VBA to interact with web APIs, fetching data directly into Excel:
Sub FetchDataFromAPI() Dim xmlhttp As Object Set xmlhttp = CreateObject(“MSXML2.ServerXMLHTTP.6.0”)xmlhttp.Open "GET", "API_URL_HERE", False xmlhttp.send If xmlhttp.Status = 200 Then Dim json As String json = xmlhttp.responseText ' Parse JSON into Excel End If
End Sub
Summary of Methods

| Method | Description | Complexity |
|---|---|---|
| Formulas | Using VLOOKUP, HLOOKUP, INDEX, and MATCH for straightforward data lookup | Low |
| VBA | More advanced automation, good for complex operations or integration with other Office applications | Medium to High |
| Power Query | Excellent for integrating with databases and external data sources with minimal coding | Medium |
| API Integration | Fetches real-time data from the internet, requires knowledge of API usage | High |

Here's a recap of what we've learned: - Formulas are the simplest way to auto populate data, best suited for static data sets within Excel itself. - VBA scripts allow for dynamic data manipulation, automating complex tasks beyond what formulas can achieve. - Power Query transforms and integrates external data, providing a bridge between databases and Excel. - API Integration lets you keep your data current by pulling real-time information from the web. Each method offers its own set of benefits and drawbacks, but all are tools to increase productivity, accuracy, and the scalability of your data handling processes.
What if the data I need to auto-populate is frequently updated?

+
Consider using Power Query or an API connection to pull the latest data each time you need it, ensuring your Excel sheets are always up-to-date.
Can I use auto-population with real-time stock data?

+
Absolutely, by integrating with financial APIs, you can fetch real-time stock information into Excel using VBA or Power Query.
What are the risks of using VBA for automation?

+
The primary risks include security vulnerabilities from macro-enabled files and the potential for errors in coding, which could corrupt data or cause system issues.
How do I manage changes in external data sources?

+
Set up refresh schedules in Power Query or use VBA scripts to periodically check and update your data, ensuring your Excel sheets remain accurate.
Is there an easier way to automate data transfer without VBA?
+
Yes, tools like Power Query in newer versions of Excel allow for no-code or low-code data manipulation, making it easier to manage external data sources.